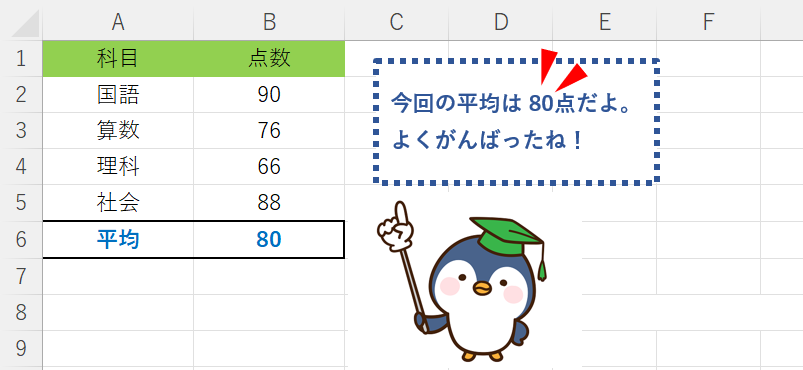
まずは 上の画像を見てください。
テストの平均点のセルの値 「80」が テキストボックス に表示されています。
これは、テキストボックスに点数を直接入力しているのではなく、セル参照 してその値を表示しています。
つまり、平均点の値が変化すると、セル参照している テキストボックスの数字も自動で変化 するので ムダな二度打ちの作業を回避できるということです。
今回は『エクセルでテキストボックスにセル参照させるコツ』をピックアップします。
テキストボックスにセル参照させる
テストの平均点をテキストボックス上に反映させてみましょう。
まずはテストの平均点の表の横にテキストボックスを配置します。
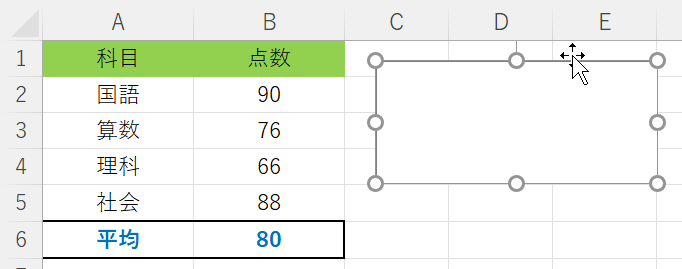
▲横書きのテキストボックスを配置する
テキストボックスに セル参照させたいセルはB6です。
通常、テキストボックスに文字を書き込む場合は、テキストボックスを選択して直接入力するか、右クリックメニューから「テキストの編集」を選択して文字を挿入するのが一般的だと思います。
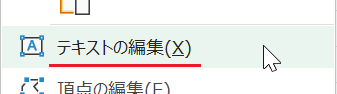
でも、この右クリックメニューは 文字列の入力以外には使えません。
試しに、テキストボックスに数式「=B6」と入力してみると、数式としては認識されず、テキストボックス上には文字列として「=B6」と表示されてしまい、セルの値には変換されません。
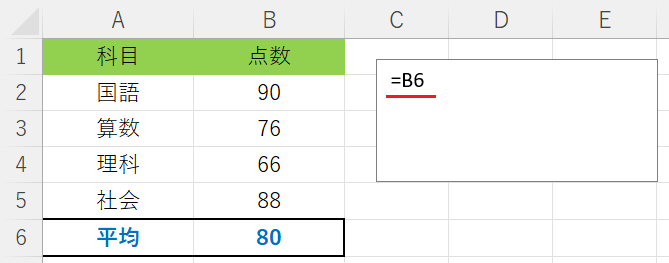
▲これは失敗例(数式が文字列になってしまった)
「テキストボックスからセル参照できない」という方は、ここでつまずいているはずです。
テキストボックスにセル参照させるコツ
テキストボックスにセル参照させるには、ちょっとしたコツ があります。
セルの値を反映させる手順は;
2. 「数式バー」のボックスをクリックする
3. "="(イコール)を入力したら セルB6をクリックする
4. ENTERキーをクリックする
こんなカンジ。
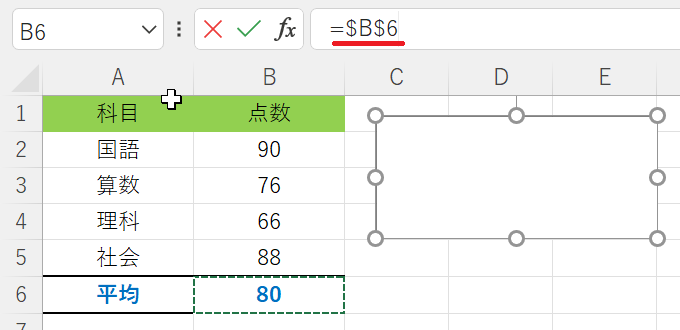
▲数式バーの$マークはセルB6をクリックすると自動で挿入されます
以上の操作で テキストボックスはセル参照して、セルB6の値「80」が表示されます。
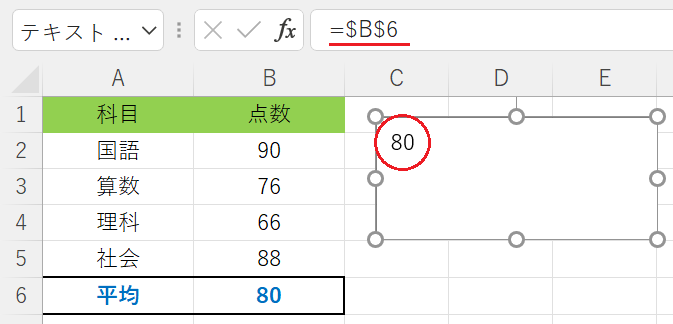
▲セルの値が表示された!
数式バーにイコール「=」を入れた後に、セルを選択する代わりにセルの位置「B6」を数式バーに直接入力してもOKです。
以後は、セルB6の値に連動してテキストボックス上のテキスト(=数字)が変化します。
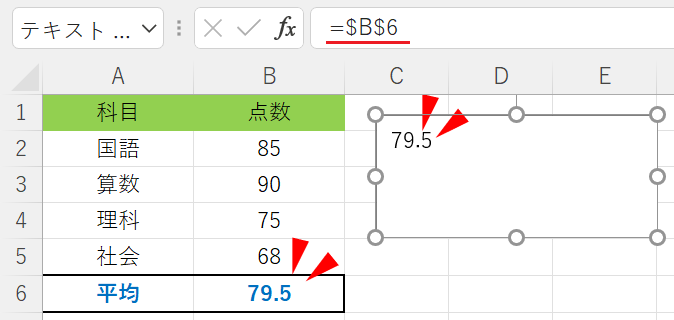
▲セルの値が変われば、テキストボックスの値も変化する!
テキストボックスに文章として表示させる
上の手順でセルの値をテキストボックスに表示することは出来ましたが、このままではちょっと色気がない。
たとえば「セリフ」のような表記にしたり。
ところが、テキストボックスの数式バーには特定のセルを指定することしかできず、テキストを交ぜた数式は入りません。
そこで、こんな時はシート上の 別のセルにテキストを織り交ぜた数式を入力 して「文章化」します。
テキストボックスの数式バーには、その文章化されたセルを指定すれば自由度がアップします。
下のスクリーンショットは、セルC6 にセルB6の値(平均点)を使って文章化する数式;
を入力します。
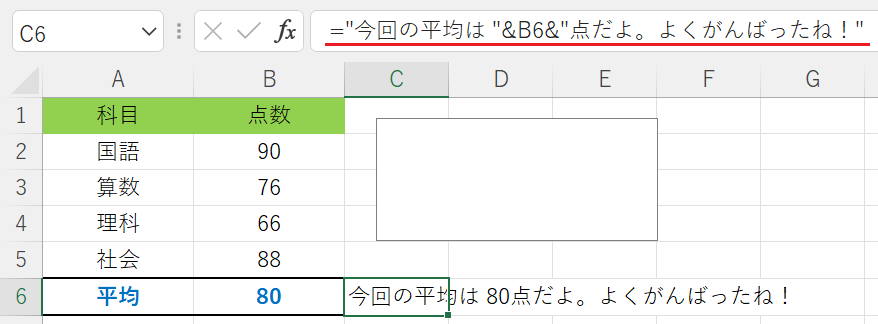
▲セルB6の値を利用した文章をつくる
テキストボックスがセル参照する対象はB6ではなく、この C6 のセルを指定します。
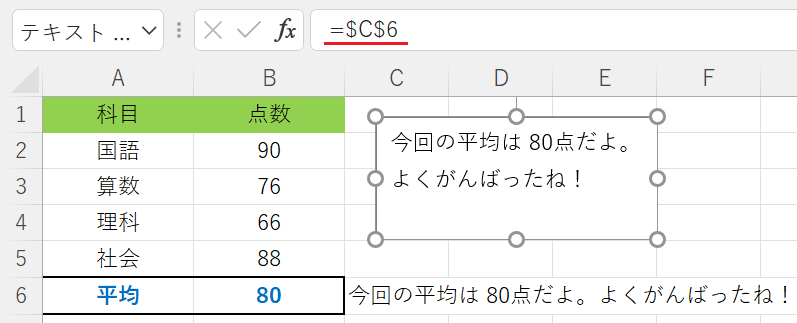
するとテキストボックスには、セルC6の文章化された値が表示されます。
セルC6のフォントカラーを「白」にして見えなくする のをお忘れなく。
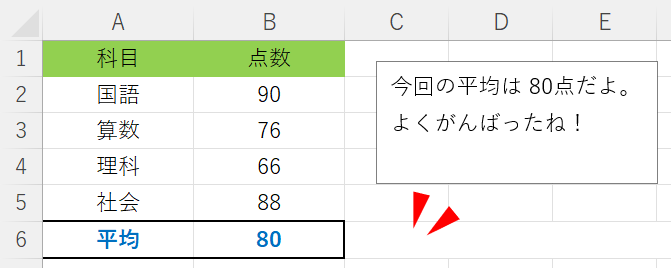
▲セルC6の文字は見えなくする
最後に、テキストボックスの体裁を整えたり、イラストなどをあしらってあげれば完成です。
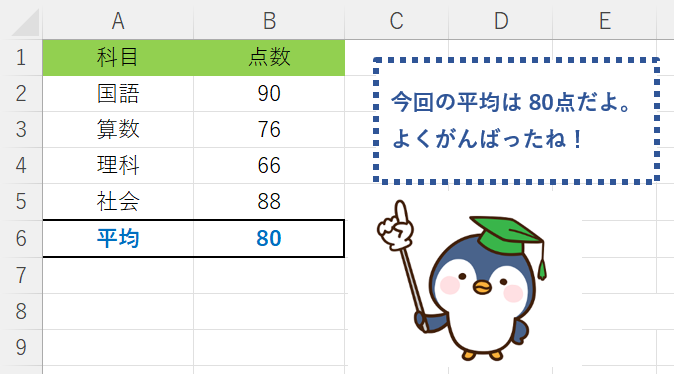
▲完成~
『エクセルでテキストボックスにセル参照させるコツ』は以上です。
その他の関連記事と合わせて仕事や趣味に役立ててください。
関連記事・広告