
これまでに 仕事上いくつもの 会議資料を目にしてきましたが、これほど「センスの差」が出る成果物はありません。
はじめて資料を見る人にも すばやく内容を理解してもらうには「見やすい表」や「グラフ」であることは言うまでもありません。
今回の h1r0-style.net は、エクセルの表をちょっとしたひと工夫で見やすい表に変えるコツについて解説します。
見やすい表を作るちょっとしたコツ
エクセルで見やすい表を作るにはいくつかポイントがあります。
私は日ごろ主に以下のポイントについて気をつけています。
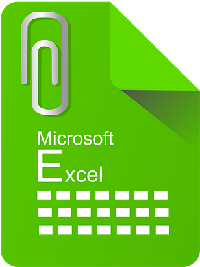 エクセルで見やすい表を作るポイント
エクセルで見やすい表を作るポイント
・フォントサイズと行の高さのバランス
・色使い
・罫線の使い方(使わない)
これらのポイントを一つずつ見ていきます。
エクセルで見やすい表を作るポイント
見やすい表のフォントと行の高さ
エクセルのフォントサイズは、デフォルトで「11」です。
また、行の高さのデフォルトは「13.5」なのですが、このままで作表すると行間に余裕がなく窮屈な印象になります。
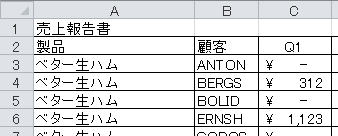
▲キツキツで 縦横のデータの視認性が悪い
フォントサイズ「11」のときは、行の高さを「18」にするとすっきり感が出ます。
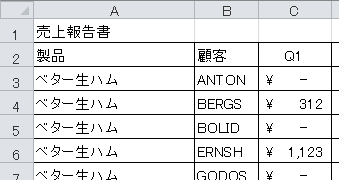
▲少し余裕がでた(フォントは11のまま)
見やすい表の色づかい
エクセルを覚えたての人にありがちなのが「やたらと色を使う」。
ま、セルに色をつけられることを知ると楽しくなる気持ちもわかるのですが、スタイリッシュな表には仕上がりません。
下の図は残念な例です。
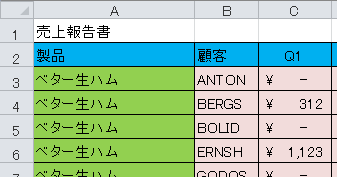
▲ああ、会議で見たくない
色の種類は少なく
カラーパレットじゃないので、使う色の種類は少なくしましょう。
私の場合、ベースカラー以外には 1色か2色しか使いません。
列項目のヘッダー行に色を付けるだけか、行数の多い表では1行おきに色を付けたりします。
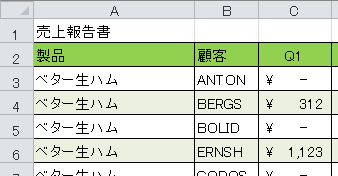
原色系の強い色は注意
原色系の「強い色」は使うな とは言いませんが、使い方には注意しましょう。
使い方を間違えると「安っぽい」印象になります。
また、セルに濃い色を使う場合は、フォントを白にする のもいいと思います。
※特にヘッダー行には有効です
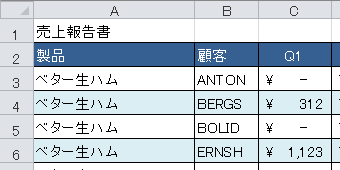
▲濃い背景色には白フォントを使う
見やすい表に罫線は必要か
見やすい表の罫線、というよりもむしろ「罫線を使わない」表にチャレンジしましょう。
人間の脳は優秀で、見やすい色づかいがされている表ならば、罫線などなくても縦横を正しく認識できるのです。
逆に罫線が多いと「すっきり感」を損なってしまいます。
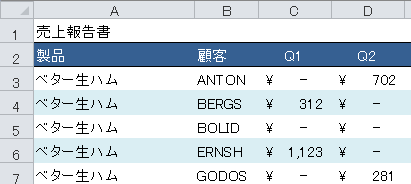
▲罫線のない表に挑戦してみては?
エクセルのテーブル機能
簡単に見やすい表が作れる「テーブル」
表の色づかいなどに悩んだときに便利なのが、テーブル機能です。
たくさんのテーブルスタイルから 好みのスタイルを選ぶだけで、だれでも簡単にきれいな表が作れます。
テーブルの使い方
テーブルの使い方はとても簡単です。
ベースとなる表は、あらかじめ 罫線などの装飾が入っていない状態 にしておきます。
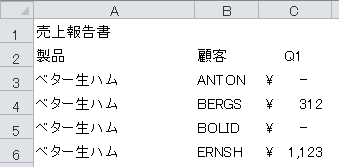
▲装飾のないデータのみの表を用意します
つぎに 表の中の1つのセル を選択しておきます。(表の中ならどこのセルでもよい)
メニューの「ホーム」タブにあるスタイルセクションの「テーブルとして書式設定」をクリックすると、たくさんのテーブルスタイルが表示されます。
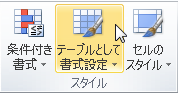
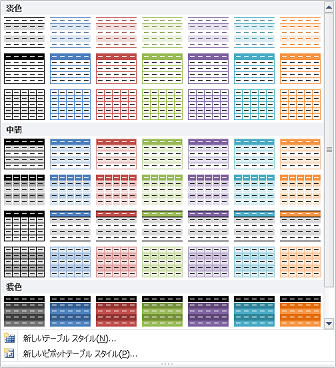
好みのスタイルをクリックすると、テーブルを適用する範囲を聞かれるので 任意の範囲を指定します。

範囲を指定し「OK」をクリックすると表が指定したテーブルスタイルに変わります。
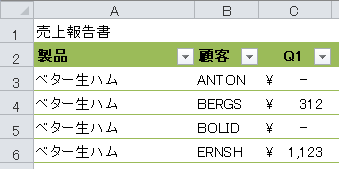
行の高さは変わりませんので適切な高さ(行間)に設定してください。
テーブルは使い勝手の悪さもある
テーブルスタイルを使うと手軽に見栄えのいい表を作ることができるのですが、一方で使い勝手の悪い部分もあります。
見出し行の文字の 太字の解除や、セルの結合ができない など色々と制約があります。
こんな時は一度設定した テーブルスタイルを、書式を残したまま解除する と便利です。
そこで次回は、なかなかやっかいな『テーブルの解除方法』について解説します。
どうぞお楽しみに。
※『見やすい表の作り方2』もアップしました。
関連記事・広告
併せて読んでおくとさらに便利
 エクセルで見やすい表の作り方2|フォント・書式・図形で一工夫
エクセルで見やすい表の作り方2|フォント・書式・図形で一工夫
見やすい・フォント
『見やすい表の作り方』の第2弾です。今回は フォントや列、図形の見せ方で『見やすい表』を目指します。前回は、行間や罫線の使い方、テーブル機能の利用が中心でしたが、今回は違うアプローチです。
 エクセルでテーブルを解除する方法
エクセルでテーブルを解除する方法
テーブル
エクセルで設定した テーブルを解除する方法。テーブルは便利ですがちょっと使い勝手が悪いところもある。テーブルを解除するとデザインはそのままで書式編集が可能になるのです。
 エクセルで見やすいグラフ・きれいなグラフはこうして作る
エクセルで見やすいグラフ・きれいなグラフはこうして作る
エクセルグラフ
エクセルで見やすいグラフ・きれいなグラフの作り方です。グラフがあることで、数値の差や変化などが視覚的に伝わることにより資料を見る人が理解しやすくなります。
 エクセルのスパークラインの作成と効果的な見せ方
エクセルのスパークラインの作成と効果的な見せ方
グラフ・スパークライン
エクセルの「スパークライン」をご存じですか?文字どおり電気がスパークしているように見える極小の折れ線グラフです。今回はスパークラインの作成方法と有効な見せ方・使い方についてわかりやすく解説。
 エクセルで縦書き(数字だけ横書き)にする方法|Excelのキホン
エクセルで縦書き(数字だけ横書き)にする方法|Excelのキホン
書式設定・改行
エクセルで文字列を縦書きにする方法と、縦書きでも数字だけは横書きで表示する方法を解説。資料作成していると、レイアウト上の理由で文字列を「縦書き」にしたい時ありませんか?
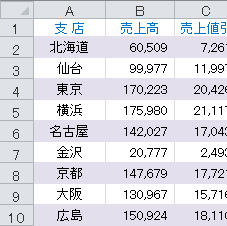 EXCELで1行おきに色をつける|条件付き書式
EXCELで1行おきに色をつける|条件付き書式
条件付き書式・MOD関数・ROW関数
Excelでセルを1行おきに色づけする方法について解説します。条件付き書式とMOD関数・ROW関数をつかってデータの並べ替えに強い色付けを解説します。