
今回は、エクセルで設定した テーブルを解除する方法 です。
前回の記事 では、テーブルの使い方 を紹介しました。
しかし、テーブルを設定すると見た目はきれいになるものの、書式の変更ができなかったりセルの結合ができなかったり ちょっと使い勝手が悪い。
そこで テーブルを解除すると、基本的な書式はそのままで書式編集が可能になるのですが、これが意外と判りづらい。
今回はステップバイステップで テーブルの解除方法 を解説します。
テーブルを解除する
「テーブル」機能が便利だ、ということは前回お伝えしたとおりですが、テーブルスタイルにはデメリットもあるのです。
テーブルのデメリット
例えば「薄色」や「中間」色のスタイルを選択した場合、ヘッダーの文字は ボルド(太字)になりますが、このボルドだけを解除したくても変更できません。
また、一部のセルを結合したくても テーブルが適用されているかぎり できません。
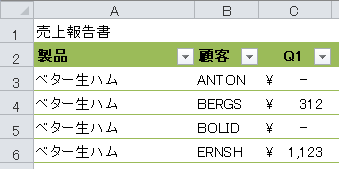
▲ヘッダーの太字が解除できない他にも制約が、、、
そんなときは、見やすくてきれいな基本デザイン(書式設定)はそのままに、テーブルを解除 すると使い勝手が断然よくなります。
テーブルを解除する手順
エクセルの テーブル解除 は、テーブルのデザイン(書式)を維持したまま解除するパターンと、書式も含め完全にクリアにするパターンがあります。
テーブルの書式は残して解除する手順
-
- まずはテーブル内の任意の場所をクリックします。
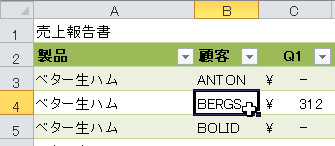
▲テーブル内のセルをクリック - メニューにテーブルツール「デザイン」タブが表示されます。
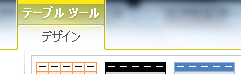
▲デザインタブが表示された - つぎに、デザインタブの「ツール」セクションにある「範囲に変換」をクリックします。
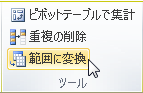
▲画像はExcel2010 - 『テーブルを標準の範囲に設定しますか?』というメッセージが表示されるので [はい] をクリックします。

- すると、テーブルスタイルの基本的なデザインを残したままテーブルは解除されます。
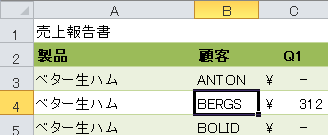
▲テーブルが解除されフィルターのマークが消えた - テーブルが解除されたあとも 基本デザインはそのまま維持されています。
そして、ヘッダーの太字の解除もセルの結合も通常のエクセルとして自由に編集が可能になります。
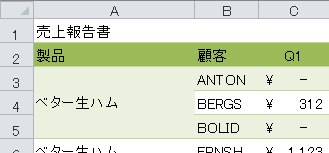
▲表の書式編集ができるようになった
- まずはテーブル内の任意の場所をクリックします。
テーブルの書式も含めすべて解除する手順
書式も含めすべてプレーンな状態に戻す場合も、途中までは書式を残すパターンと同じです。
- まずはテーブル内の任意の場所をクリックします。
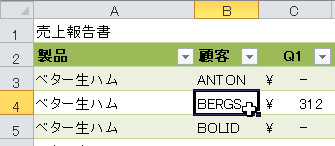
▲テーブル内のセルをクリック - メニューにテーブルツール「デザイン」タブが表示されるところまではさきほどと同じです。
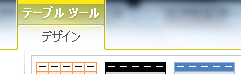
▲デザインタブが表示された- ここからが違います。
テーブルスタイルの一覧のいちばん左上(下図)にあるプレーン(スタイルなし)をクリックします。
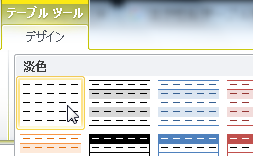
▲左角のスタイル「なし」を選ぶ - ※もしくは、テーブルスタイルの一覧の最下部にある「クリア」をクリックしても同じです。
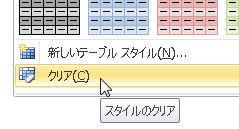
- するとデザインはプレーンになりますが、まだテーブルは適用された状態になります。
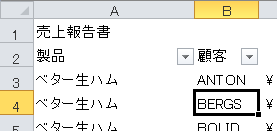
▲フィルターマークが残っているのがテーブルの証 - そのあと、デザインタブの「ツール」セクションにある「範囲に変換」をクリックします。
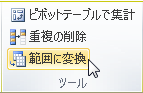
▲スタイル「なし」にしてからクリック - 『テーブルを標準の範囲に設定しますか?』というメッセージが表示されるので [はい] をクリックします。

- すると、テーブルスタイルは完全に解除されプレーンなエクセルに戻ります。
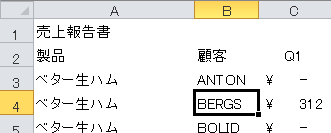
▲ようやくテーブルが完全に解除された
『エクセルでテーブルを解除する方法』はここまで。
他の関連記事と合わせて仕事や趣味に役立ててください。
関連記事・広告