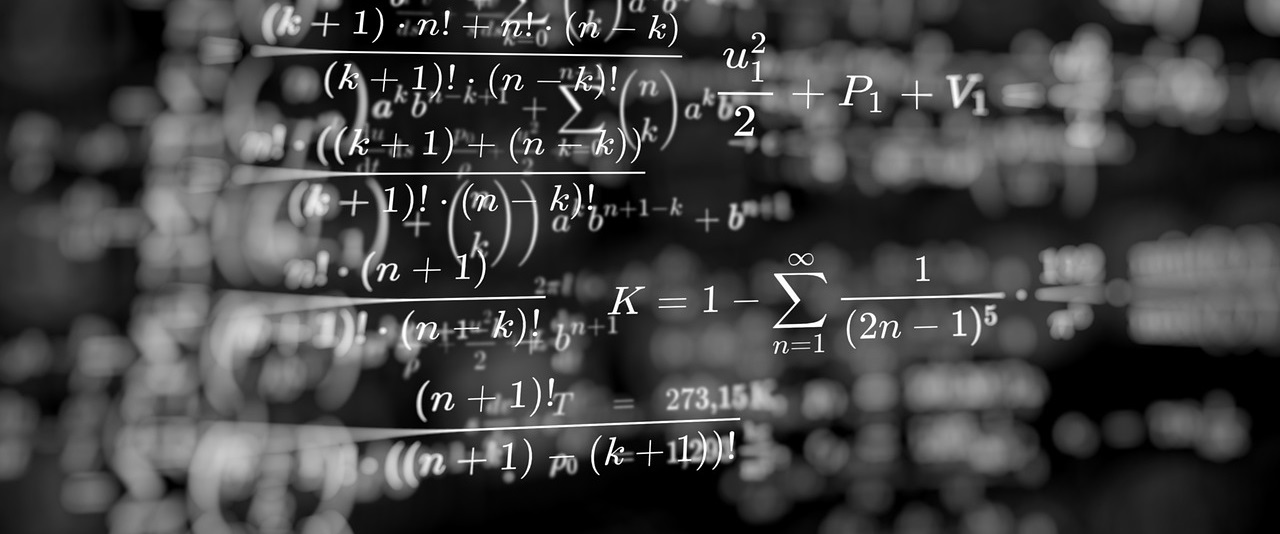
任意のセルに入力された数式を、テキスト形式で別のセルに表示させる方法があります。
これは 数式の検証をしたいときなどに便利で、関数を使えば解決します。
今回は『エクセルでセルに入力した数式を別のセルに表示させる方法』です。
数式をセルに表示させる
例えば、特定の列に入力された数式の中に 数式が狂っているセルが発見されたときに、他のセルにも誤った数式が入力されていないか検証する必要があります。
そんな時に、セルをひとつずつ選択して「数式バー」を確認するのは効率が悪い。
セルに入力された数式を別のセル(列)にずらりと表示させてチェックできれば最高です。
このような時に役立つ関数が FORMULATEXT関数です。
FORMULATEXT関数
FORMULATEXT関数は、数式を文字列として返す関数です。
書式は;
のように表されます。
数式を別のセルに表示させて検証する
下のサンプルを使います。
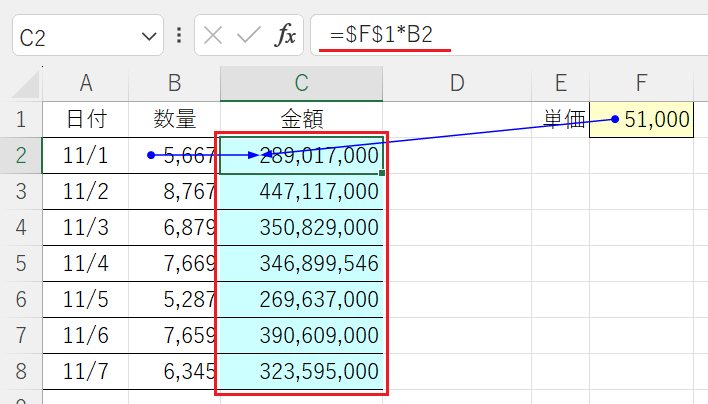
C列に入力された数式は、セルF1に入力されている「単価」と、B列に入力された「数量」を掛け合わせた「金額」が表示されています。
セルC1の数式を見てみると、「=$F$1 * B2」のように単価のセルF1を絶対参照にしてB列の値をかけていることがわかります。
このC列の数式の中に、間違った数式が入力されているセル が紛れているのですが、セルをひとつずつ選んでいては効率が悪い。
そこで、D列に FORMULATEX関数を使った数式を入力して C列の数式を検証します。
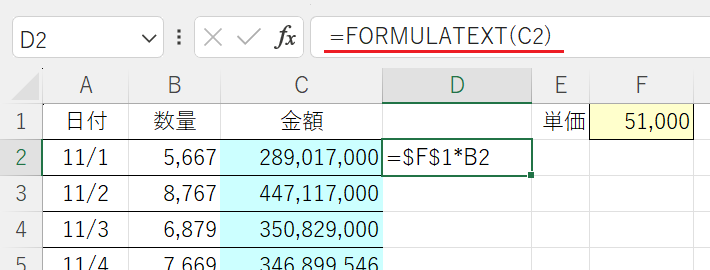
セルD2に入る数式は;
となります。
結果は上の図のように、セルD2にセルC2の数式が テキストで「=$F$1 * B2」と表示されています。
この FORMULATEXT関数が入った数式を下のセルにコピーします。
すると、セルD5の数式だけが参照するセルを間違えていることがわかります。
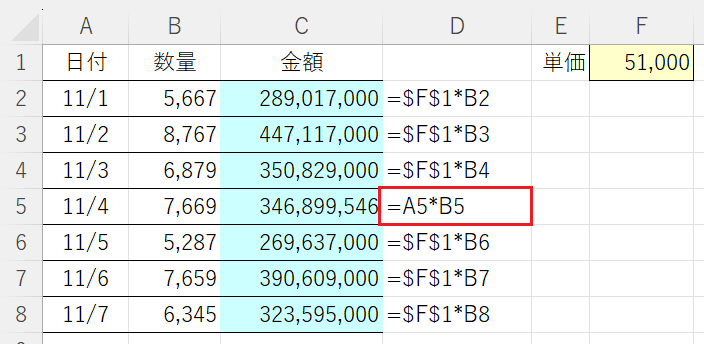
▲セルD5の数式だけ他のセルと違う!
FORMULATEXT関数はこのように使います。
以上で『エクセルでセルに入力した数式を別のセルに表示させる方法』は終了。
その他の関連記事と合わせて仕事や趣味に役立ててください。
関連記事・広告