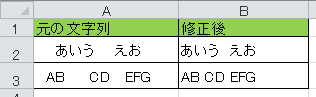
今回は「スペースの削除」をピックアップします。
ウェブページなどからテキストをコピーしてエクセルに張り付けた場合など、セル内の文字列の「前後」や「単語間」に余分なスペースが入ってしまう場合があります。
このようなスペースはきれいにしたいですよね。
「余分なスペースだけを削除する場合」と「すべてのスペースを削除する場合」の2つのパターンに分けて解説します。
セルに含まれる余分なスペースを削除する
下のサンプルは、A列の文字列の前後と単語間にスペースが含まれている状態です。
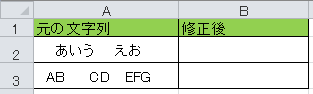
セルA3:「A」の前、「B」と「C」の間、「D」と「E」の間、「G」の後ろにそれぞれ 半角スペースがランダムに複数 入っています。
このままの状態で資料を作成しても美しくないので、余分なスペースを削除します。
そんな時に便利な関数が TRIM関数 です。
TRIM関数とは
TRIM関数とは、単語間のスペースを1つずつ残して余分なスペースを削除する関数 です。
では、上の図のセルB2とB3にそれぞれ TRIM関数を入れてA列の文字列の変化を見てみます。
セルB2に入る数式は;
これだけです。
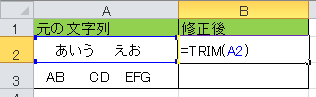
▲セルB2に TRIM関数を入れる
すると、セルB2の値は「あいう えお」となり、「う」と「え」の間のスペースを1つだけ残し それ以外の余分なスペースはすべて削除できました。
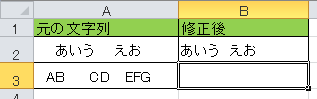
▲セルB2がスッキリした
同様に、セルB3にも;
と入力して余分なスペースを削除します。
セルA3に入っているスペースは「半角」ですが、TRIM関数の動きは全く同じ。
単語間のスペースを1つだけ残してあとは削除します。
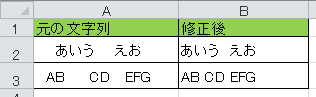
▲セルB3もスッキリした
セルに含まれるスペースを全て削除する
つぎは、単語間のスペースなど無視! スペースはすべて削除するケースです。
こちらは SUBSTITUTE関数 を使うと便利です。
SUBSTITUTE関数とは
SUBSTITUTE関数とは、文字列中の指定した文字を新しい文字で置き換える関数 で;
のように表されます。
そう、置き換え(置換)の関数なのです。
この置換の SUBSTITUTE関数 を スペースの削除 に応用します。
この応用はスペースに限らず「特定の文字の削除」にも使えるので覚えておくと便利です。
先ほどの表を使います。
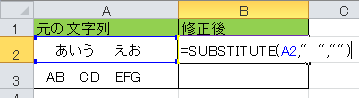
セルB2には;
と入力すると、スペースがすべて削除("" に置換)されます。
セルA2には全角スペースと半角スペースを混在させてあります。
上の数式では全角スペースしか削除できないので、その場合は「入れ子」にして SUBSTITUTE関数 を繰り返します。
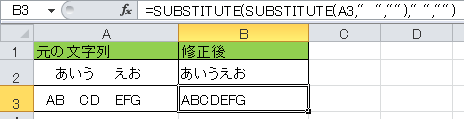
▲SUBSTITUTE関数のなかに SUBSTITUTE関数が入る
そうすることで上図のように全てのスペースを削除できます。
以上で『エクセルで余分なスペースを削除する方法』は終了です。
もしこの記事を気に入っていただけたらSNS等でシェアしていただけると幸いです。
関連記事・広告