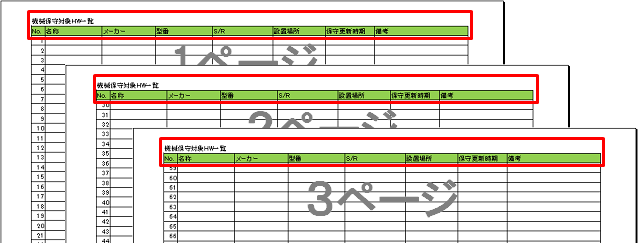
エクセルで件数(行数)の多いデータを扱っていると、1行あるいは複数行の「タイトル行・見出し行」の扱いについて悩むときがあります。
『先頭行(ヘッダー行)だけは印刷するときに全ページ常に印刷させたい』
『先頭行は画面を下方向にスクロールしても画面上部に固定表示させたい』
などなど。
というわけで、今回と次回はVBAや関数ではなく、印刷・表示の基本ワザを2回に分けてピックアップします。
第1回の今回は印刷、『エクセルの先頭行(カラムヘッダー部分)を全ページ固定で印刷する方法』です。
タイトル行の設定によりヘッダー部分(先頭行・見出し行)を全てのページに印刷する方法について書いていきます。
タイトル行を全てのページで印刷する
表のヘッダー部分を固定して印刷するには
この記事で「タイトル行」「先頭行」あるいは「見出し行」と表現するのは、作表したときに各列項目のヘッダー行や表のタイトル部分のことです。
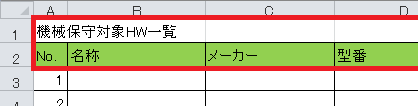
▲1行目は表のタイトル、2行目は列のヘッダー
データ件数が多い場合、普通に印刷すると 1ページ目にはタイトル行が印刷されるものの、2ページ目からは列ヘッダーが印刷されず、「表のヘッダーがないページ」になってしまいます。
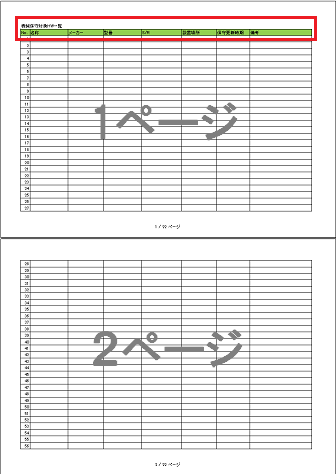
▲2ページ目以降にはタイトル行が印刷されない
やりたい事は言わば、ウィンドウ枠の固定 の印刷バージョン。
それには タイトル行の設定 が不可欠です。
タイトル行の設定
印刷タイトルの設定・解除
では、実際にタイトル行を固定する設定方法について説明します。
メニューの「ページレイアウト」にある「印刷タイトル」をクリックします。
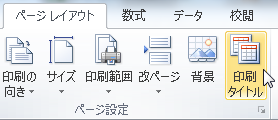
▲画像は Excel2010の場合
すると「ページ設定」のフォームが表示され、「シート」タブが開きます。

[タイトル行] の部分の右のボックスをクリックします。
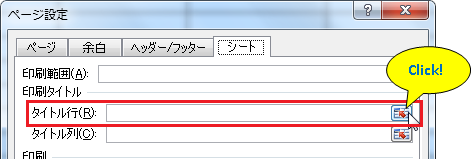
これでタイトル行を指定できるモードになります。
サンプルでは、シートの1行目の表題と2行目のヘッダー行を「タイトル行」としたいので、1~2行目の行全体(セルではなく)を選択します。
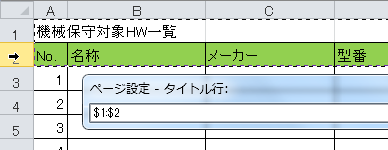
▲行番号の1~2をドラッグする感じ。選択すると 1行目と2行目全体が点線で囲まれる。
また、タイトル行の指定フォームには「$1:$2」と表示されます。
Enterキーをクリックして「ページ設定」のフォームに戻ったら [OK] をクリックして設定完了です。
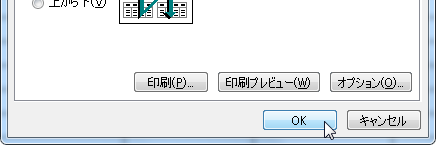
▲これでタイトル行の設定完了!
印刷プレビューで確認する
タイトル行の設定が完了したら、印刷プレビューで確認してみましょう。
正しく設定されていれば、下図のように2ページ目以降にも表のヘッダー部分が表示されているはずです。
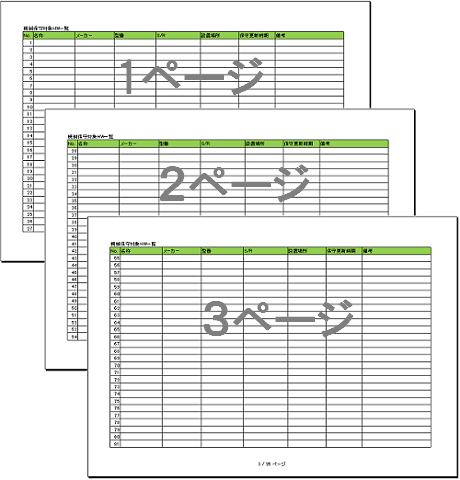
▲シートの1・2行目のヘッダー部分が 2ページ目、3ページ目にも表示された
この記事はタイトル「行」の固定をサンプルとしていますが、「シート設定」のフォームではタイトル「列」を固定することもできるので合わせて覚えておくと便利です。
タイトル行が設定できない方へ
ページ設定フォームの表示方法をチェック
今回紹介した「ページ設定」のフォームは、メニューの「ページレイアウト」以外の場所からも表示させることが可能です。
そして、その方法によっては、タイトル行の設定ができない場合 があります。
例えば、印刷プレビューの画面から「ページ設定」を表示させた場合;
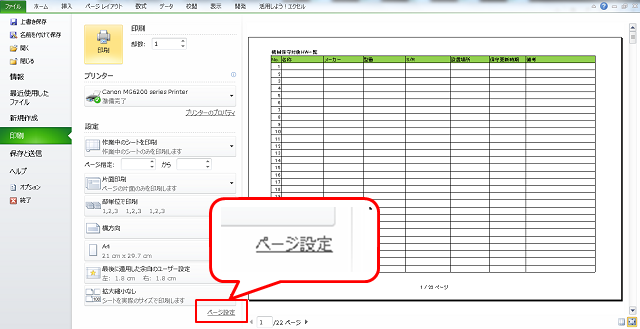
▲画面下部に「ページ設定」のリンクがある
ここからページ設定を表示させると、[ページ] タブが開いた状態になります。
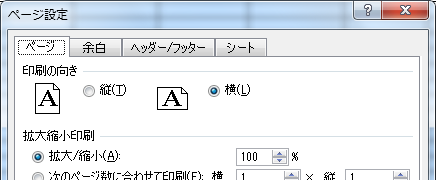
この画面から [シート] タブを選択しても「タイトル行」を設定することはできません。
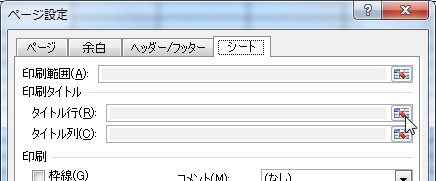
▲グレーアウトしてクリックできない。。。
タイトル行の設定ができないという方は、前述のとおりメニューの「ページレイアウト」から「印刷タイトル」をクリックして「ページ設定」のフォームを表示させてみてください。
以上で『エクセルの先頭行(カラムヘッダー部分)を全ページ固定で印刷する方法』は終了です。
次回は、画面を下方向にスクロールしてもタイトル行が画面上部に固定される方法です。
関連記事・広告
併せて読んでおくとさらに便利
 印刷範囲を「可変型」にしてデータ入力行だけを範囲設定する方法
印刷範囲を「可変型」にしてデータ入力行だけを範囲設定する方法
印刷・名前の管理
エクセルの印刷範囲を「可変型」に設定して印刷範囲の拡大・縮小を自動化する方法です。データが入力されている行数分だけを印刷範囲に設定する方法をご存知ですか?
 エクセルのフッターでページ番号を任意の番号から開始する方法
エクセルのフッターでページ番号を任意の番号から開始する方法
ページ設定・印刷
エクセルのフッターでページ番号を任意の番号から開始する方法を解説します。たとえば、エクセルで作成した資料を会議資料の6ページ目以降に差し込むのでページ番号は「6」から、といったケースです。
 エクセルで別シートをまとめて両面印刷できない時の対処
エクセルで別シートをまとめて両面印刷できない時の対処
印刷・作業グループ
エクセルで別シートを1枚の用紙に両面印刷できないときの対処法について解説します。「作業グループ」を設定すれば、かんたんに複数シートの内容を両面印刷することができます。
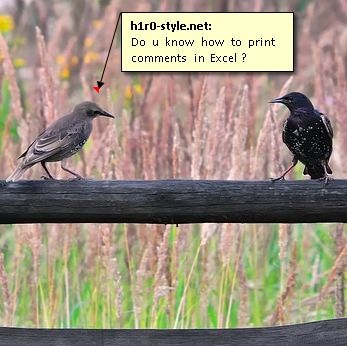 エクセルでコメントを印刷する方法|Excelのキホン
エクセルでコメントを印刷する方法|Excelのキホン
コメント・印刷
エクセルのコメントを印刷する方法について解説。デフォルトでは印刷されないコメントを印刷する手順です。『コメントとは?』という方のために、コメントの基本的な使い方にも触れています。
 エクセル 印刷範囲の表示・変更・解除ができないときにやるべきこと
エクセル 印刷範囲の表示・変更・解除ができないときにやるべきこと
印刷
「印刷範囲」の設定・解除・変更・表示などで、ユーザーが「できない」と悩みがちな点に着目。印刷範囲を表す青線・点線を消せない、移動できない、など。
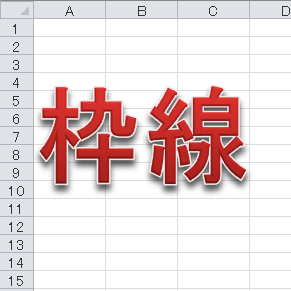 エクセルの枠線を消す・表示されない・印刷したいときの対処
エクセルの枠線を消す・表示されない・印刷したいときの対処
印刷・枠線
エクセルの 枠線を消す・枠線が表示されない・枠線を印刷したい、という場合の対処法を解説。枠線の表示設定や印刷設定など、枠線に関するテクニックを図を入れながらわかりやすく解説します。
 エクセルのウィンドウ枠の固定で複数の行や列をロックして表示する
エクセルのウィンドウ枠の固定で複数の行や列をロックして表示する
ウィンドウ枠の固定
ウィンドウ枠の固定で複数の行や列をロックして表示する方法を解説。ヘッダー部分や左端の列をロックし画面をスクロールしても動かない様にします。
 エクセルのスパークラインの作成と効果的な見せ方
エクセルのスパークラインの作成と効果的な見せ方
グラフ・スパークライン
エクセルの「スパークライン」をご存じですか?文字どおり電気がスパークしているように見える極小の折れ線グラフです。今回はスパークラインの作成方法と有効な見せ方・使い方についてわかりやすく解説。
 EXCELの行や列を折りたたむ「グループ化」をマスターしよう
EXCELの行や列を折りたたむ「グループ化」をマスターしよう
グループ化
行や列を折りたたむ「グループ化」の機能について解説。たたむ・展開するの切替えはワンタッチで簡単!この グループ化 で見た目もすっきり、そして機能的な作表に挑戦しましょう。
 エクセルの重複データに色を付ける|「ダブり」チェック
エクセルの重複データに色を付ける|「ダブり」チェック
条件付き書式・COUNTIF関数
エクセルで重複するデータに色を付ける方法を解説します。Excelでダブりチェックをする方法はいくつかありますが簡単に設定できるのでぜひ挑戦してみましょう。
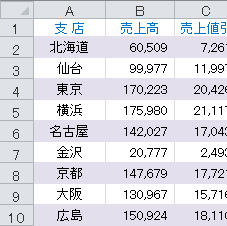 EXCELで1行おきに色をつける|条件付き書式
EXCELで1行おきに色をつける|条件付き書式
条件付き書式・MOD関数・ROW関数
Excelでセルを1行おきに色づけする方法について解説します。条件付き書式とMOD関数・ROW関数をつかってデータの並べ替えに強い色付けを解説します。
※その他関連記事は、このページの下の方にもあります。