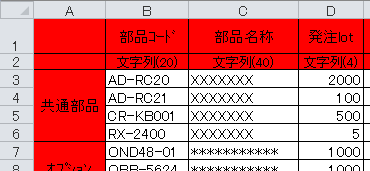
今回は エクセルの『ウィンドウ枠の固定で複数の行や列をロックして表示する方法』です。
ヘッダー部分や左端の列をロック(固定)し、画面をスクロールしても動かない様にします。
前回は『先頭行を全てのページで固定して印刷する方法』でしたが、今回は印刷ではなく画面上の表示にフォーカスしました。
前回同様、データ量が多いときに役に立ちます。
ウィンドウ枠の固定で行と列を固定して表示する
行と列の固定とは
行と列の固定とは、前述のとおりエクセルのヘッダー部分や左端の列のいずれか、或いは両方をロックし、画面をスクロールしても動かない状態にする表示方法です。
ここで使えるのが「ウィンドウ枠の固定」(Freeze Panes) という機能です。
ウィンドウ枠の固定の設定方法
ウィンドウ枠の固定のメニューは、「表示」タブの中にある [ウィンドウ] セクションの中にあります。
![]()
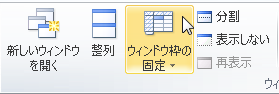
アイコンをクリックすると用途に応じた3つのメニューがあります。

ウィンドウ枠の固定
ウィンドウ枠の固定 はエクセルの列と行、縦と横を両方ロック します。
ロックしたい行数や列数は任意で設定ができます。
例えば下図のような表があったとします。
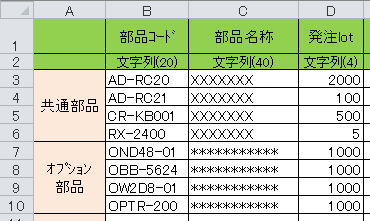
そして、下方向や右方向にスクロールしたときにロックしたいエリアを下の赤いエリアとします。(行は2行、列は1列を固定表示)
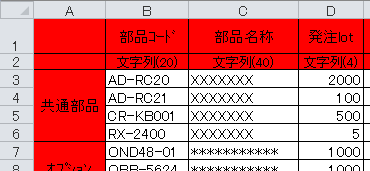
▲赤いエリアを固定したい
そんな時は、まずロックエリアとの境目にあたるセルB3を選択します。
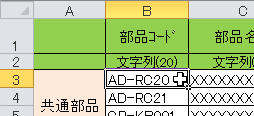
▲セルB3を選択する
その状態で、メニューの「ウィンドウ枠の固定 (F)」をクリックします。
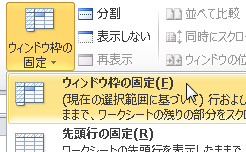
するとセルB3を境として、行は2行目までが固定され、列は1行目が固定されます。
実際にスクロールしてみると、、、
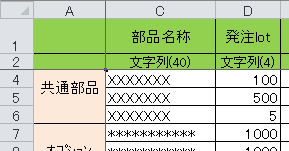
お分かりいただけるでしょうか?
3行目、あるはB列がスクロールによって隠れてしまっても、A列と1・2行目はロックされて表示されています。
先頭行の固定
先頭行の固定 はシートの 1行目(先頭行)だけをロック します。
事前に特定のセルを選択しておく必要はなく、「先頭行の固定」をクリックするだけで1行目がロックされます。
先頭列の固定
先頭列の固定 はシートの 1列目(A列)だけをロック します。
こちらも事前に特定のセルを選択しておく必要はなく、「先頭列の固定」をクリックするだけで1列目がロックされます。
ウィンドウ枠の固定の解除
意外とユーザーを戸惑わせるのが、設定したウィンドウ枠の固定を解除する方法です。
解除方法は上記「ウィンドウ枠の固定」「先頭行の固定」「先頭列の固定」、いずれの場合も同じ手順で解除できます。
ウィンドウ枠/先頭行/先頭列の固定のいずれかが設定されていると、メニューのウィンドウ枠の固定の部分の表記が「ウィンドウ枠の固定の解除」に変わっています。
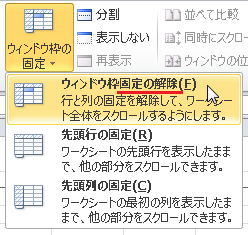
▲ここをクリックするだけで固定が解除されます。
ウィンドウ枠の固定ができない原因は?
ウィンドウ枠の固定ができないという方も、この記事を上から順に読んでいただければきっと解決するとは思いますが私なりにできないケースを推察しました。
適切なセルを選択していない
ウィンドウ枠を固定する際のキモは、境目となるセルを正しく選択することです。
上で述べてきた例でいうと、セルB3を選択しましたか?ということです。
「分割」をクリックしている
知恵袋で拝見したのですが、『勝手に表のど真ん中を4分割してしまいます。』といったお悩みがありました。
この症状もセルの選択位置に問題があるのですが、シートの真ん中あたりのセルを選択した状態で、メニューの「分割」を使った時の症状ではないかと思われます。
「分割」は「ウィンドウ枠の固定」のすぐ右側にあるので、誤解される方もいるのではないでしょうか。
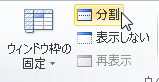
▲「分割」はウィンドウ枠の固定のすぐ右にある
参考までに、上のサンプルの表でセルB3を正しく選択して「分割」をクリックするとこうなります。
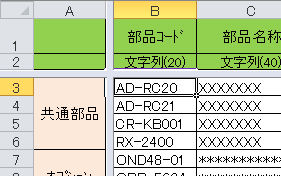
これはこれで状況によって役に立つと思います。
ウィンドウ枠の固定を印刷に反映
ウィンドウ枠の固定の設定は印刷には反映しません。
あくまでも画面表示上だけの効果です。
先頭行や先頭列を固定して全てのページに印刷したいときは「タイトル行の設定」をする必要があります。
前回の記事でピックアップしているので興味のある方はそちらもぜひご覧ください。
 エクセルの先頭行を全ページ固定で印刷する方法
エクセルの先頭行を全ページ固定で印刷する方法ページ設定・タイトル行
エクセルで件数の多いデータを扱っていると、1行あるいは複数行の「タイトル行」を固定して印刷したいときがあります。タイトル行の設定により解決する方法について解説!
関連記事・広告
併せて読んでおくとさらに便利
 エクセルで並べて表示できない・並べて比較できないときの対処法
エクセルで並べて表示できない・並べて比較できないときの対処法
シート操作・並べて表示
エクセルの複数の シートやファイルを横に並べて表示する方法・並べて比較する方法について解説。よく寄せられる『並べて表示できない』『並べて比較できない』といった質問にお答えします。
 エクセルでテーブルを解除する方法
エクセルでテーブルを解除する方法
テーブル
エクセルで設定した テーブルを解除する方法。テーブルは便利ですがちょっと使い勝手が悪いところもある。テーブルを解除するとデザインはそのままで書式編集が可能になるのです。
 オートフィルオプションの表示・非表示の切り替え|Excelのキホン
オートフィルオプションの表示・非表示の切り替え|Excelのキホン
オートフィル
「オートフィルオプション」、使いこなしていますか?Excelを使っていると、セルの値や数式を下方向や横方向にコピー(オートフィル)する機会が頻繁に訪れますが...
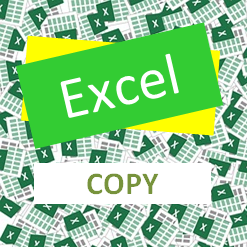 エクセルのシートをコピー・移動する方法と注意点|Excelのキホン
エクセルのシートをコピー・移動する方法と注意点|Excelのキホン
シート操作
エクセルでシートをコピー・移動する方法とエラー対策についてまとめました。Excelでシートのコピーが できない、エラーになるという方は是非ご覧ください。
 エクセルのスパークラインの作成と効果的な見せ方
エクセルのスパークラインの作成と効果的な見せ方
グラフ・スパークライン
エクセルの「スパークライン」をご存じですか?文字どおり電気がスパークしているように見える極小の折れ線グラフです。今回はスパークラインの作成方法と有効な見せ方・使い方についてわかりやすく解説。
※その他、関連記事はこの記事の下の方にもあります。