
エクセルで連番を発番させるシーンはよくありますよね。
出来ることなら手入力ではなく自動で発番させたいのですが、なぜか上手くいかない。
うまくいかない人の悩みとしては;
『連番(通し番号)が入力されている最終セルを下にドラッグしても、連番にならず同じ数字が並んでしまう』
『行の並べ替えを行うたびに、通し番号が崩れてしまう』
今回の h1r0-style.net はこんな悩みを解決します。
『エクセルで連番にならないときの解決法』です。
関数をつかわない小技や、簡単に連番を発生させることができる関数を紹介します。
連番にならないパターン その1
オートフィルがうまく動かない!?
オートフィルがうまく動かないとは、つまり冒頭で述べた;
連番が入力された最終セルの オートフィルハンドル をドラッグしても、連番にならず最終セルと同じ値がコピーされてしまうパターン(下図)です。
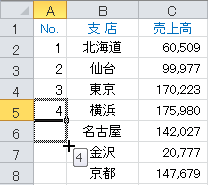
▲セルA5のオートフィルハンドルを下に引いても連番にならず「4」が続く
複数セルを選択する
この場合の対処法は3つあります。
ひとつは、最終セルだけを選択するのではなく3~4行上から複数のセルを選択した状態でオートフィルハンドルをドラッグします。
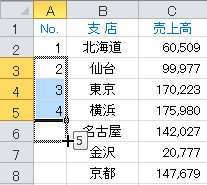
▲セルA3からA5まで選択した状態で オートフィルハンドルを下に引くと連番(5)が発番
連番となっている複数セルを選択することによって、エクセルに「この部分は連番だな」と学習させます。
Ctrl キーを使う
もうひとつの方法は、最終セルのオートフィルハンドルをドラッグする際に、[Ctrl] キーを押しながらドラッグ します。
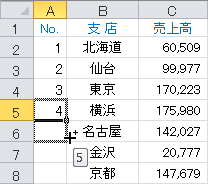
▲Ctrlキーを押しながらドラッグすると連番になる
※よく見るとマウスポインタの右上に小さな+マークが表示されている
オートフィルオプションを使う
さらにもうひとつ。
オートフィルで「1」が連続したときに、オートフィルオプションをクリックします。
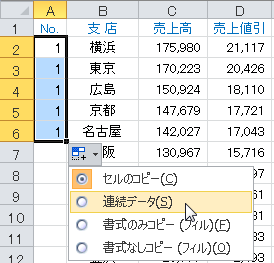
表示されたオプションから「連続データ」をクリックすれば連番になります。
いずれの方法もとても簡単です。
連番にならないパターン その2
行の並べ替えで連番が崩れる
連番にならないもうひとつのパターンが、行を並べ替えたことでせっかくの連番が崩れてしまうパターンです。
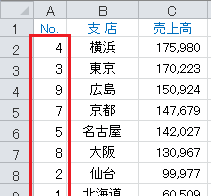
▲売上額順で並べ替えるとA列の連番が崩れた
この問題を解決するには ROW関数 を使います。
ROW関数とは
ROW関数とは、参照の「行番号」を返す関数で、書式は;
のように表されます。
カッコ内の参照は省略して空欄とすることが可能です。
下の例では、A列に ROW関数 を入力します。
数式は;
とします。
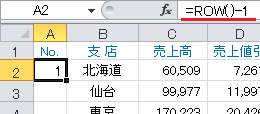
これは、セルA2の行番号2からマイナス1した値を返すことになり、セルA2には「1」が表示されました。
さらに、セルA2のオートフィルハンドルをダブルクリックして数式を最終行までコピーします。
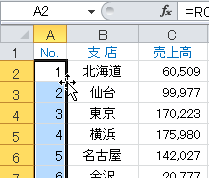
▲数式を最終行までコピー
これで各行番号からマイナス1した値が返ることで連番になります。
ROW関数を使うことのメリットは、行の並べ替えを行っても セルの値は常にその時点での行番号を元に再計算して連番を崩さない ということです。
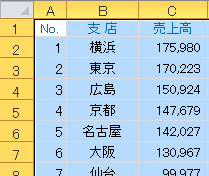
▲売上順に並べ替えた直後でもA列の連番は崩れない!
行の並べ替えが発生する資料を作成する場合で、通し番号が必要な場合は ROW関数 を使うようにしましょう。
以上で『エクセルで連番にならないときの解決法いろいろ』は終了です。
その他の関連記事と合わせて仕事に役立ててください。
関連記事・広告
併せて読んでおくとさらに便利
 エクセルで見やすい表の作り方|テーブルの使い方と少しの小技
エクセルで見やすい表の作り方|テーブルの使い方と少しの小技
テーブル
エクセルで見やすい表の作り方について解説。見やすい色や罫線、そのほか小さな工夫で表は見違えるほど見やすい表に変わります。テーブルスタイルなど便利な機能についても説明します。
 エクセルの先頭行を全ページ固定で印刷する方法
エクセルの先頭行を全ページ固定で印刷する方法
ページ設定・タイトル行
エクセルで件数の多いデータを扱っていると、1行あるいは複数行の「タイトル行」を固定して印刷したいときがあります。タイトル行の設定により解決する方法について解説!
 EXCELの行や列を折りたたむ「グループ化」をマスターしよう
EXCELの行や列を折りたたむ「グループ化」をマスターしよう
グループ化
行や列を折りたたむ「グループ化」の機能について解説。たたむ・展開するの切替えはワンタッチで簡単!この グループ化 で見た目もすっきり、そして機能的な作表に挑戦しましょう。
 エクセルのウィンドウ枠の固定で複数の行や列をロックして表示する
エクセルのウィンドウ枠の固定で複数の行や列をロックして表示する
ウィンドウ枠の固定
ウィンドウ枠の固定で複数の行や列をロックして表示する方法を解説。ヘッダー部分や左端の列をロックし画面をスクロールしても動かない様にします。
※その他、関連記事はこの記事の下の方にもあります。