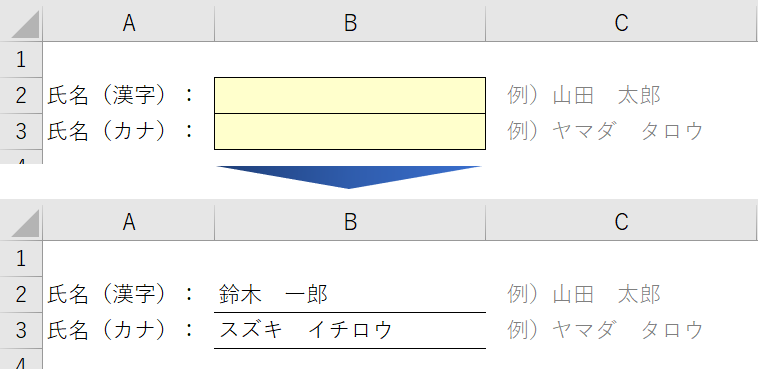
各種申請書など、エクセルのシートを使って「入力フォーム」を作ることはありませんか?
その時に、入力「必須」となるセル(空欄)を 色付け してハイライトすると、利用者にとってわかりやすいフォームになります。
ただ、入力後 はセルを無色に戻したい。。。
そこで今回は『空欄を色付けして入力後は無色にする方法』をピックアップします。
空欄を色付けして入力後は色が消える
シンプルなパターン
下のサンプルを使って説明します。
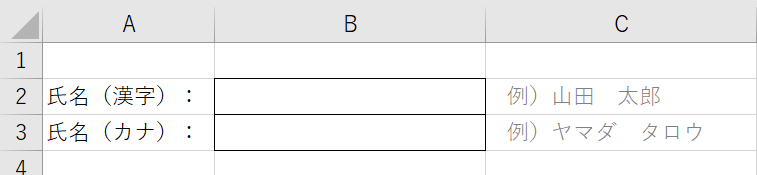
▲セルB2とB3が、空欄のときだけ色付けします。
まず、セルB2とB3を選択します。
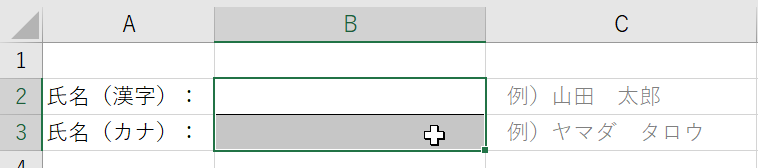
メニューの「ホーム」タブにある「条件付き書式」をクリックして、さらに「新しいルール」をクリックします。
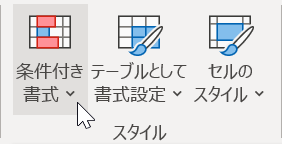
↓
![]()
ルールの種類は「指定の値を含むセルだけを書式設定」を選択します。
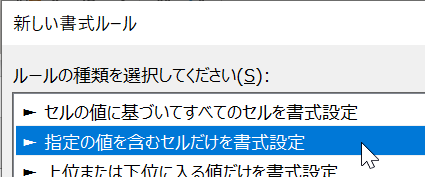
セルの値は「次の値に等しい」、その右の空欄には「=""」(つまり空欄)と入力します。
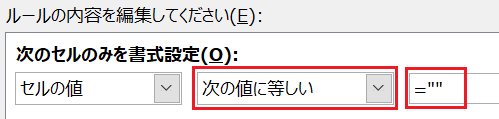
その下の書式設定は「塗りつぶし」を任意の色で設定します。
![]()
書式設定をして「OK」をクリックすると、空欄に色がつきます。
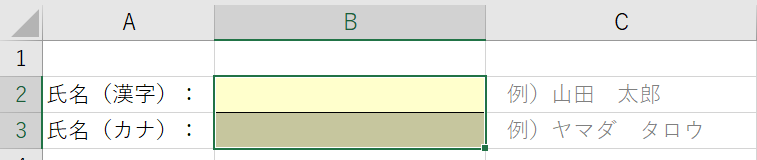
テストでセルに文字を入力してみると、、、
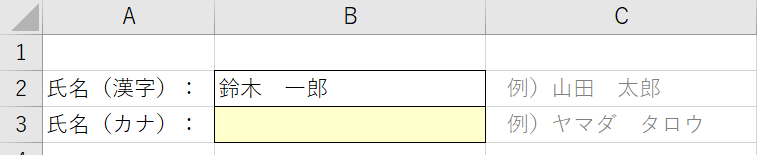
▲文字が入力されたセルB2のみ色が消えた!
これで完成でもよいのですが、印刷したときのイメージを見てみると、、、
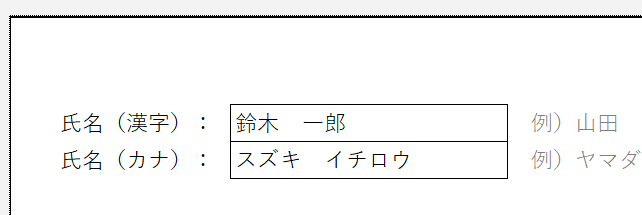
「入力枠」(=罫線)が気になりませんか?
そこで、印刷時のことも考慮して、文字の入力後はセルの色付けをなくすだけでなく、罫線も「下線のみ」としてみましょう。
少しだけ凝ったパターン
ふたたびセルB2とB3を選択します。
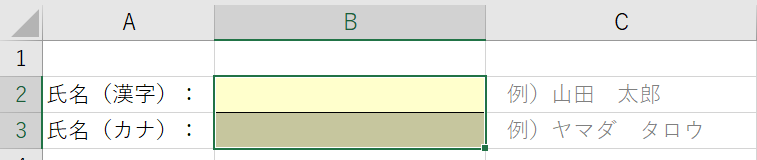
右クリックして「セルの書式設定」を開き、罫線の設定を下線のみにしておきます。
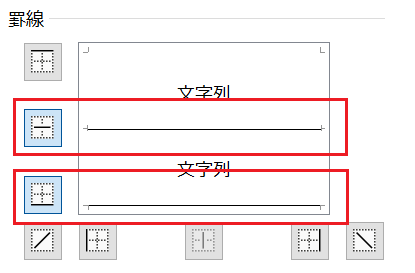
▲下線だけが設定された状態にする
「OK」をクリックしても、シートの見た目は変化が起こりません。
(=セルが空白の時の条件付き書式が優先されている)
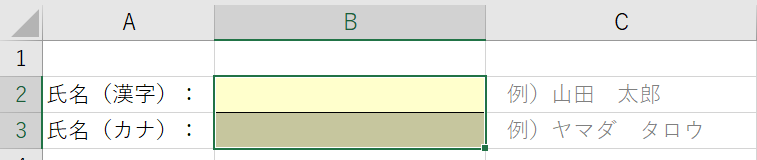
▲一見変化がないように見える
つぎに、メニューの「条件付き書式」をクリックして、さらに「ルールの管理」をクリックします。
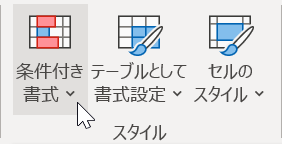
↓
![]()
さきほど設定した条件付き書式が表示されているので、「ルールの編集」をクリックします。
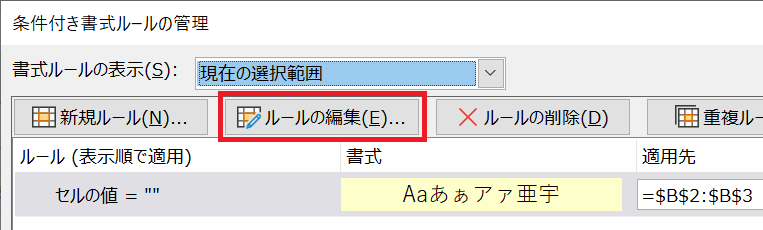
右下の「書式」ボタンをクリックして設定を確認します。
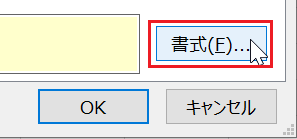
「罫線」タブを開いて、外枠が設定されていればOK。
外枠になっていなければ、外枠が設定された状態にします。
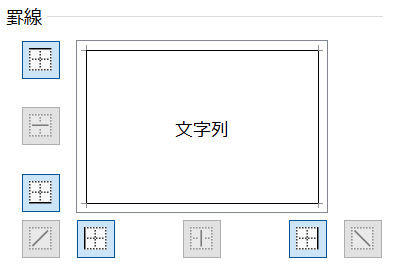
▲外枠の設定になっていればOK
「OK」をクリックして完成です。
テストでセルに文字を入力してみると、、、
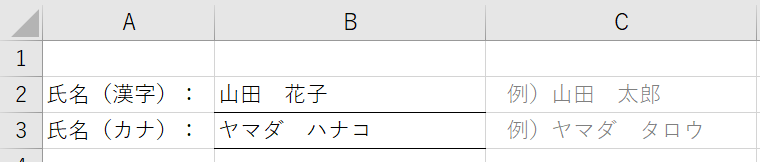
▲文字が入力されると罫線は下線になる!
印刷イメージを確認すると、、、
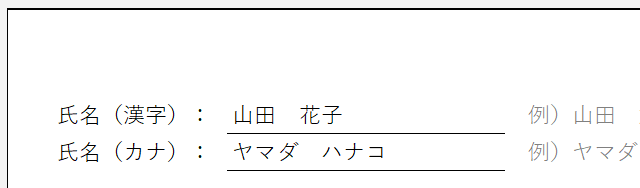
▲外枠がなくなり「帳票感」が出た
セルを空欄に戻してみると、、、
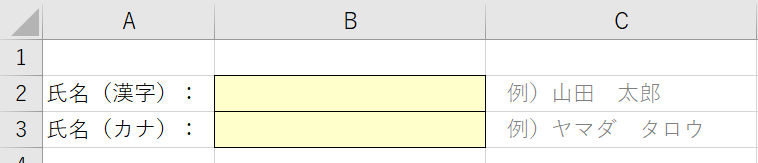
▲外枠つきの色つきセルに戻る
利用者にやさしい 入力フォームの完成です。
以上で『エクセルで空欄を色付けして入力後は無色にする方法』は終了。
その他の関連記事と合わせて仕事や趣味に役立ててください。
関連記事・広告