
今回は「コピペ」の「ぺ」に注目します。
「コピペ」は Copy & Paste (コピーと貼り付け) の略ですが、「ぺ」を皆さんほぼ条件反射的に操作していませんか?
実はエクセルの「貼り付け」には色々な オプション があって、貼り付けのオプション を使いこなせばかなりの作業効率化が期待できるのです。
それぞれの 貼り付け結果をスクリーンショットで掲載しているので、ぜひ比較してご自身でも使ってみてください。
貼り付けにはオプションが用意されている
貼り付けには、いくつものオプションが存在します。
Ctrl + V のショートカットで普通に貼り付けて終わりにしているのはもったいない。
メニューの「ホーム」タブにある [貼り付け] クリップボードのアイコンの下矢印をクリックすると「貼り付けのオプション」が表示されます。
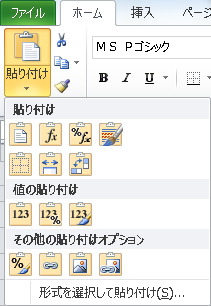
また、貼り付けたいセル上で右クリックしても「貼り付けオプション」は表示されます。
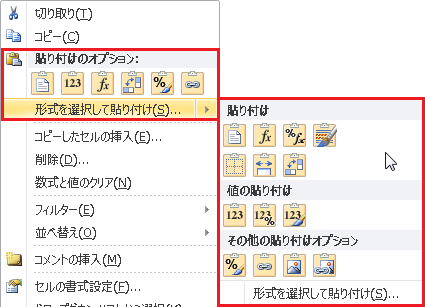
用途に応じて的確な使い分けができれば、貴方の仕事において強い味方になります。
では、ひとつずつ見ていきましょう。
貼り付け
(普通の) 貼り付け
![]() 良くも悪くも普通の貼り付けです。値、数式、書式、すべて貼り付けます。
良くも悪くも普通の貼り付けです。値、数式、書式、すべて貼り付けます。
ただ、コピー元と「全く同じ状態」を再現したいと思っているユーザーには不満に感じる点もあります。
下の例は、B-C列の点線部分が コピー元のセルで、E-F列の実線部分が貼り付けたセルです。
全く同じようにも見えますが、「列の幅」は元々の E-F列の列幅から変化ありません。
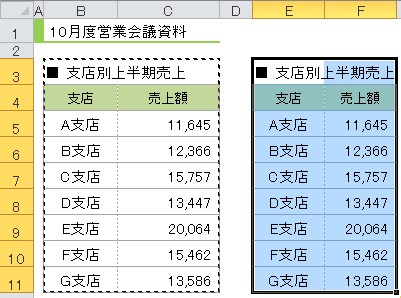 ▲普通の貼付けでは「列幅」はコピペされない
▲普通の貼付けでは「列幅」はコピペされない
数式のみ貼り付け
![]() 「数式のみ貼り付け」は、コピー元のセルに数式が入力されている場合、その数式を貼り付けます。
「数式のみ貼り付け」は、コピー元のセルに数式が入力されている場合、その数式を貼り付けます。
文字列が入力されている場合は、そのまま文字列を貼り付けます。
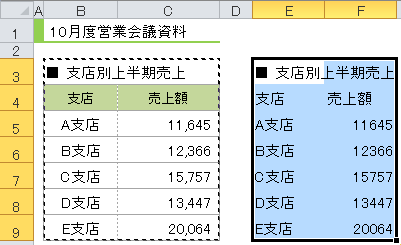 ▲書式(塗りつぶし・カンマ・罫線等)は全くコピーされない
▲書式(塗りつぶし・カンマ・罫線等)は全くコピーされない
数式と数値の書式のみ貼り付け
![]() これは「数式のみ貼り付け」に「数値の書式」をプラスした貼り付けオプションです。
これは「数式のみ貼り付け」に「数値の書式」をプラスした貼り付けオプションです。
貼り付けた結果をひとつ前のスクリーンショットと比較するとわかりやすいです。
全体としての書式はコピーされないものの数値の書式がコピーされてカンマが入っているのが見てとれます。
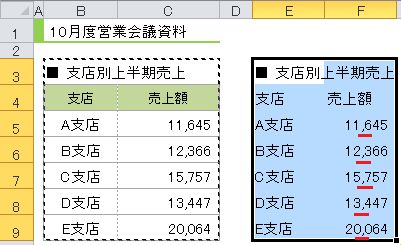 ▲数値の書式がコピペされている
▲数値の書式がコピペされている
元の書式を保持して貼り付け
![]() これは基本的に「(普通の)貼り付け」と同じと考えてよいです。
これは基本的に「(普通の)貼り付け」と同じと考えてよいです。
元の書式を含めてコピペし、数式もそのまま貼り付けます。
元の列幅が反映しない点も同じです。
罫線なしで貼り付け
![]() こちらは下の貼り付け結果を見てもらいましょう。
こちらは下の貼り付け結果を見てもらいましょう。
4行目ヘッダー行の塗りつぶしや、数値の書式(カンマ)はコピペされているのに、罫線は縦も横もまったく反映していません。
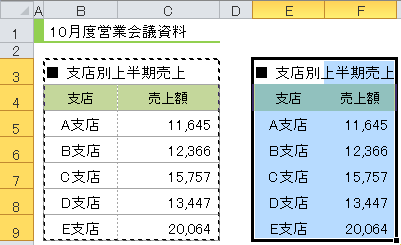 ▲罫線だけが貼り付けられていない
▲罫線だけが貼り付けられていない
元の列幅を保持して貼り付け
![]() コピー元の状態を完全にコピペするにはこの方法がベストです。まさに「完コピ」。
コピー元の状態を完全にコピペするにはこの方法がベストです。まさに「完コピ」。
値、数式、罫線、書式、そして 列の幅もすべてコピペ します。
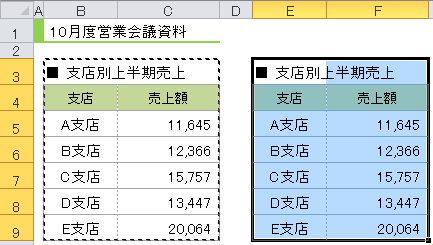 ▲列の幅まで 完コピ!
▲列の幅まで 完コピ!
行列を入れ替えて貼り付け
![]() これはアイコンが示すとおり、行と列を(縦横を)入れ替えて貼り付けるオプションです。
これはアイコンが示すとおり、行と列を(縦横を)入れ替えて貼り付けるオプションです。
用途によっては非常に便利な 貼り付けオプションですが、書式は崩れるので再設定が必要な場合もあります。
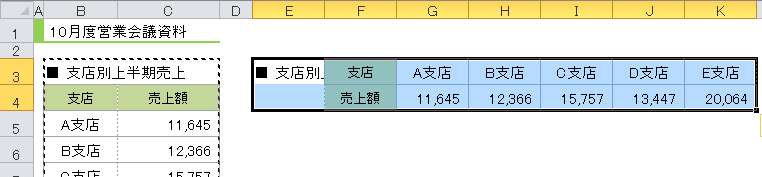 ▲行と列が逆転する貼り付けオプション
▲行と列が逆転する貼り付けオプション
値の貼り付け
つぎは「値の貼り付け」です。
このオプションは全部で3種類あるのですが、いずれも使い勝手の良いオプションなのでぜひ覚えておきましょう。
値のみ貼り付け
![]() 筆者自身にとってはとても利用頻度の高い 貼り付けオプション です。
筆者自身にとってはとても利用頻度の高い 貼り付けオプション です。
コピー元のセルに 数式で求められた値 が表示されている場合、その計算結果の値をセルに張り付けてくれます。
また、コピー元の書式を貼り付けないため、貼り付け先に全く別の書式が設定されていても、そこの書式設定を損なうことなく値のみを貼り付けてくれます。
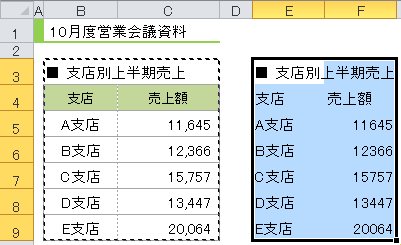 ▲貼り付け先の書式を生かして値のみを貼り付けてくれる
▲貼り付け先の書式を生かして値のみを貼り付けてくれる
貼り付け先が別シートや別ファイルの表の時に特に役に立ちます。
値と数値の書式のみ貼り付け
![]() ひとつ上の「値のみ貼り付け」に似ていて、基本的に書式はコピペしません。
ひとつ上の「値のみ貼り付け」に似ていて、基本的に書式はコピペしません。
しかし、数値の書式だけはコピペするというオプションです。
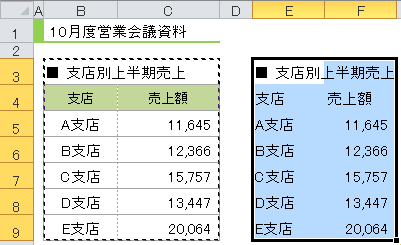 ▲F列にはしっかりとカンマが。。。
▲F列にはしっかりとカンマが。。。
値と元の書式のみ貼り付け
![]() このオプションは文字どおり、値と元の書式のみ貼り付けます。
このオプションは文字どおり、値と元の書式のみ貼り付けます。
つまり、コピー元に数式が入っていても、貼り付け先には「数式の結果の値とすべての書式」を貼り付けてくれます。
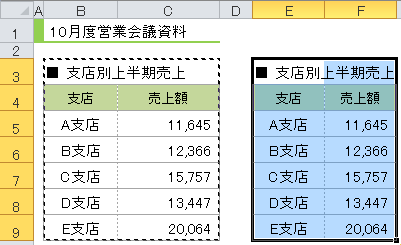 ▲C列に数式が入っていても、F列には結果の値のみを貼り付ける
▲C列に数式が入っていても、F列には結果の値のみを貼り付ける
その他の貼り付けオプション
便利な 貼り付けオプション はまだまだあります。
書式設定のみ貼り付け
![]() 「値のみ貼り付け」と真逆で、コピー元の書式だけを貼り付けるオプションです。
「値のみ貼り付け」と真逆で、コピー元の書式だけを貼り付けるオプションです。
「この表のフレームだけ欲しい」なんてときに便利です。
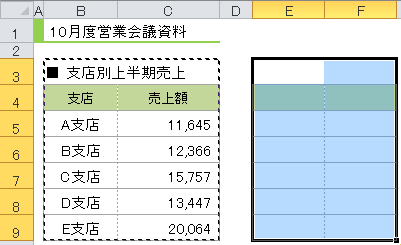 ▲表の書式だけがコピペされた
▲表の書式だけがコピペされた
リンク貼り付け
![]() このオプションは、貼り付け先のセルが全て「=元のセル」という数式になります。
このオプションは、貼り付け先のセルが全て「=元のセル」という数式になります。
つまり「動的コピー」です。
コピー元の値が変更されれば、貼り付け先の値も変わります。
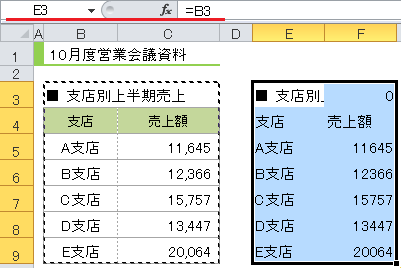 ▲書式はコピペされない
▲書式はコピペされない
図として貼り付け
![]() このオプションは、コピー元の選択範囲を「図(画像)」として貼り付けます。
このオプションは、コピー元の選択範囲を「図(画像)」として貼り付けます。
会議資料など、複数のエクセルファイルからデータを1つのファイルに集めるときなどに手っ取り早い手段として使えます。
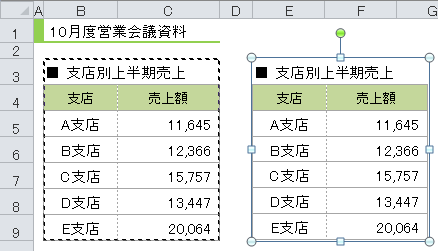 ▲画像として貼り付けられた
▲画像として貼り付けられた
リンクされた図として貼り付け
![]() こちらは「動的画像」として貼り付けるオプションです。
こちらは「動的画像」として貼り付けるオプションです。
静止画像ではなく、コピー元の値に対して連動する画像として貼り付けます。
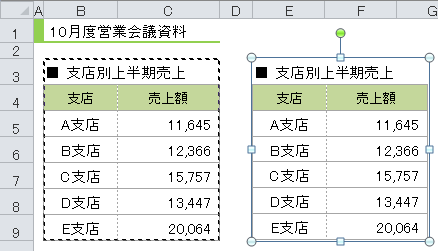
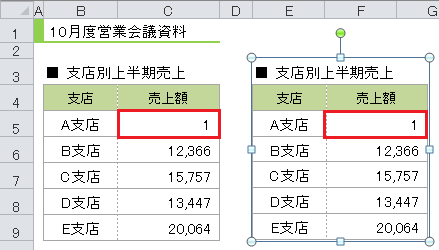 ▲画像であるにもかかわらず、セルC5の値に連動して画像内のセルの値も変化した!
▲画像であるにもかかわらず、セルC5の値に連動して画像内のセルの値も変化した!
会議資料の元データに急きょ変更が加えられた時も、この貼り付けオプションなら安心ですね。
形式を選択して貼り付け
最後に、「形式を選択して貼り付け」について触れておきます。
オプションの最下部にあるのが「形式を選択して貼り付け」です。
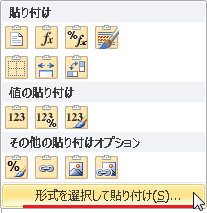
ここをクリックすると、貼り付けのパターンや演算ルールまで細かく指定ができます。
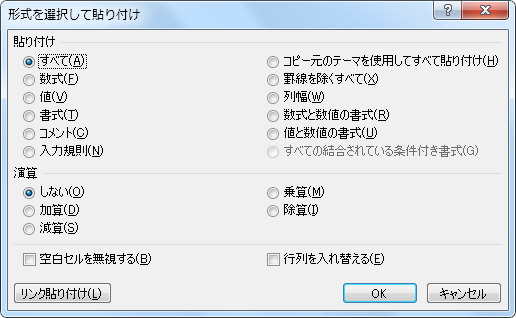
ちゃちゃっとコピペしてあとは手直し、と割り切っていればここまで設定にこだわることはないかもしれません。
ただこの設定の存在はあたまの片すみに置いておきましょう。
以上で『エクセルの「貼り付け」を使いこなそう|貼り付けのオプション』は終了です。
貼り付けマイスターになって仕事や趣味に役立ててください。
関連記事・広告
併せて読んでおくとさらに便利
 エクセルで見やすい表の作り方|テーブルの使い方と少しの小技
エクセルで見やすい表の作り方|テーブルの使い方と少しの小技
テーブル
エクセルで見やすい表の作り方について解説。見やすい色や罫線、そのほか小さな工夫で表は見違えるほど見やすい表に変わります。テーブルスタイルなど便利な機能についても説明します。
 エクセルで見やすい表の作り方2|フォント・書式・図形で一工夫
エクセルで見やすい表の作り方2|フォント・書式・図形で一工夫
見やすい・フォント
『見やすい表の作り方』の第2弾です。今回は フォントや列、図形の見せ方で『見やすい表』を目指します。前回は、行間や罫線の使い方、テーブル機能の利用が中心でしたが、今回は違うアプローチです。
 エクセルで見やすいグラフ・きれいなグラフはこうして作る
エクセルで見やすいグラフ・きれいなグラフはこうして作る
エクセルグラフ
エクセルで見やすいグラフ・きれいなグラフの作り方です。グラフがあることで、数値の差や変化などが視覚的に伝わることにより資料を見る人が理解しやすくなります。
 エクセルのスパークラインの作成と効果的な見せ方
エクセルのスパークラインの作成と効果的な見せ方
グラフ・スパークライン
エクセルの「スパークライン」をご存じですか?文字どおり電気がスパークしているように見える極小の折れ線グラフです。今回はスパークラインの作成方法と有効な見せ方・使い方についてわかりやすく解説。
 エクセルの先頭行を全ページ固定で印刷する方法
エクセルの先頭行を全ページ固定で印刷する方法
ページ設定・タイトル行
エクセルで件数の多いデータを扱っていると、1行あるいは複数行の「タイトル行」を固定して印刷したいときがあります。タイトル行の設定により解決する方法について解説!
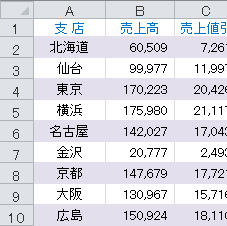 EXCELで1行おきに色をつける|条件付き書式
EXCELで1行おきに色をつける|条件付き書式
条件付き書式・MOD関数・ROW関数
Excelでセルを1行おきに色づけする方法について解説します。条件付き書式とMOD関数・ROW関数をつかってデータの並べ替えに強い色付けを解説します。
 EXCELの行や列を折りたたむ「グループ化」をマスターしよう
EXCELの行や列を折りたたむ「グループ化」をマスターしよう
グループ化
行や列を折りたたむ「グループ化」の機能について解説。たたむ・展開するの切替えはワンタッチで簡単!この グループ化 で見た目もすっきり、そして機能的な作表に挑戦しましょう。
 エクセルのウィンドウ枠の固定で複数の行や列をロックして表示する
エクセルのウィンドウ枠の固定で複数の行や列をロックして表示する
ウィンドウ枠の固定
ウィンドウ枠の固定で複数の行や列をロックして表示する方法を解説。ヘッダー部分や左端の列をロックし画面をスクロールしても動かない様にします。
※その他、関連記事はこの記事の下の方にもあります。