
今回は、セルに 日付を入れると曜日が自動で表示 されるようにする方法です。
エクセルで業務の効率化を進めるには、「手入力するセルの数を減らす」のは基本です。
日付を手入力して、隣のセルにその日の曜日も手入力するなんてナンセンス。
日付を入力したら、曜日は自動表示させましょう。
シンプルな数式と書式設定の組合わせで簡単に実現できます。
日付に対する曜日を自動表示する
日付を入れると曜日が自動で表示される、なんて書くとまるで日付と曜日が別物のようですが、実はおなじ「日付のシリアル値」。
日付のシリアル値とは
日付のシリアル値とは、1900年1月1日を「1」として以降 2, 3, 4... と整数で表した値です。
ちなみに「2018年6月1日」をシリアル値で表すと「43252」になります。
そのシリアル値は、書式設定によって様々な見た目に変化します。
次は、この書式設定を利用して、日付を入れると曜日が自動で表示される表を作成します。
使い方の一例
以下は、日付を入れると曜日が自動で表示される サンプルです。
A列に日付を入力すると、B列に曜日が自動表示されるというシンプルなものです。
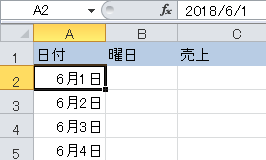
セルB2に入る数式は;
で、セルA2と同じ値になります。
セルB2の書式を変更しなければ、「6月1日」と標示されるだけです。
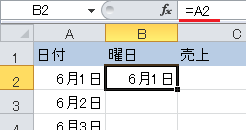
▲同じ日付が並ぶだけ
セルの書式設定を変更する
B列を「曜日」に変更するには、セルB2で右クリックして「セルの書式設定」をクリックします。
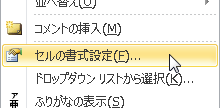
次に [表示形式] タブを開いて、[分類(C)] を [ユーザー定義] にします。
「ユーザー定義」については、過去に『EXCELの書式記号 を理解して「ユーザー定義」を使いこなそう!』という記事をアップしました。
そこでも触れているのですが、日付を表す書式記号にはいろいろあります。
曜日を表す書式記号
書式記号のなかで、曜日を表す書式はおもに日本語表記で2種類、英語表記で2種類の 計4種類あります。
| 書式記号 | セル上の表示例 |
| aaa | 金 |
| aaaa | 金曜日 |
| ddd | Fri |
| dddd | Friday |
もちろん、ユーザー定義は書式記号を自由に加工が出来るので、記号の前後を "(" ")" で挟めばカッコつきの曜日表記になります。

▲こんな感じで
このようにユーザー定義を設定すると、セルB2には書式記号どおりの表示がされるようになります。
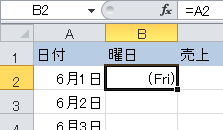
最後にセルB2の数式を下の行にもコピーして、配置を「左寄せ」か「中央揃え」に、さらに列の幅を適切な幅に調整すれば表の完成です。
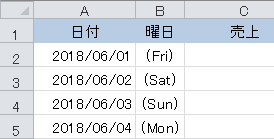
▲日付の書式も変えてみました。完成!
これで、A列の日付がいつであろうとも、入力された日付に対する曜日がB列には自動で表示されるようになります。
以上で『エクセルで日付を入れると曜日が自動で表示される方法』は終了です。
他の関連記事とあわせて仕事や趣味に役立ててください。
関連記事・広告
併せて読んでおくとさらに便利
 エクセル 月末の日付・翌月末の日付・月末の最終営業日 を表示させる
エクセル 月末の日付・翌月末の日付・月末の最終営業日 を表示させる
EOMONTH関数, WORKDAY関数
エクセルで 月末の日付・翌月末の日付・月末の最終営業日 を表示させる方法を解説。請求書には「振込み期日」などで 月末日 や 翌月末の日付 がよく使われます。また、土日を除いた 月末の最終営業日 が...
 EXCELの書式記号 を理解して「ユーザー定義」を使いこなそう!
EXCELの書式記号 を理解して「ユーザー定義」を使いこなそう!
書式記号・ユーザー定義
Excelでちょっと特殊な書式を設定したいときには「ユーザー定義」の機能を使うと便利です。 今回は「書式記号」について解説します。「なんとなく」で使っている人も少なくないのでは?
 エクセルで見やすい表の作り方|テーブルの使い方と少しの小技
エクセルで見やすい表の作り方|テーブルの使い方と少しの小技
テーブル
エクセルで見やすい表の作り方について解説。見やすい色や罫線、そのほか小さな工夫で表は見違えるほど見やすい表に変わります。テーブルスタイルなど便利な機能についても説明します。
 エクセルで見やすい表の作り方2|フォント・書式・図形で一工夫
エクセルで見やすい表の作り方2|フォント・書式・図形で一工夫
見やすい・フォント
『見やすい表の作り方』の第2弾です。今回は フォントや列、図形の見せ方で『見やすい表』を目指します。前回は、行間や罫線の使い方、テーブル機能の利用が中心でしたが、今回は違うアプローチです。
 エクセルで見やすいグラフ・きれいなグラフはこうして作る
エクセルで見やすいグラフ・きれいなグラフはこうして作る
エクセルグラフ
エクセルで見やすいグラフ・きれいなグラフの作り方です。グラフがあることで、数値の差や変化などが視覚的に伝わることにより資料を見る人が理解しやすくなります。
 エクセルのスパークラインの作成と効果的な見せ方
エクセルのスパークラインの作成と効果的な見せ方
グラフ・スパークライン
エクセルの「スパークライン」をご存じですか?文字どおり電気がスパークしているように見える極小の折れ線グラフです。今回はスパークラインの作成方法と有効な見せ方・使い方についてわかりやすく解説。
 エクセルの先頭行を全ページ固定で印刷する方法
エクセルの先頭行を全ページ固定で印刷する方法
ページ設定・タイトル行
エクセルで件数の多いデータを扱っていると、1行あるいは複数行の「タイトル行」を固定して印刷したいときがあります。タイトル行の設定により解決する方法について解説!
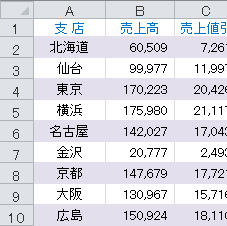 EXCELで1行おきに色をつける|条件付き書式
EXCELで1行おきに色をつける|条件付き書式
条件付き書式・MOD関数・ROW関数
Excelでセルを1行おきに色づけする方法について解説します。条件付き書式とMOD関数・ROW関数をつかってデータの並べ替えに強い色付けを解説します。
 エクセルのウィンドウ枠の固定で複数の行や列をロックして表示する
エクセルのウィンドウ枠の固定で複数の行や列をロックして表示する
ウィンドウ枠の固定
ウィンドウ枠の固定で複数の行や列をロックして表示する方法を解説。ヘッダー部分や左端の列をロックし画面をスクロールしても動かない様にします。
※その他、関連記事はこの記事の下の方にもあります。