
人気の『見やすい』シリーズ。
今回は『見やすい表の作り方』の第2弾です。
会議資料づくりには「センスの差」がでます。
前回は、適切な行間や罫線の使い方、そしてテーブル機能の有効利用が中心でした。
今回は、フォントや列、図形の見せ方で『見やすい表』を目指します。
見やすいフォント
太字の使用は控えめに
エクセルで表を作成するとき、「太字」は使いますか?
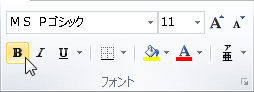 ▲「B」(Bold: 太字)
▲「B」(Bold: 太字)
まず、太字を使う頻度はミニマムに抑えましょう。
太字ばかりだと本来の強調の目的は薄れてしまいますし、なにより太字の多い資料は「見やすい」とは言えません。
太字はホンモノを使う
太字を使うときは、ホンモノの太字フォントを使いましょう。
「ホンモノ?」と思った方、
エディタの太字機能は便利ですが、オリジナルのフォントに肉付けしただけなので、画数の多い漢字などは輪郭がぼやけて視認性が悪くなります。
一方、元から太字としてデザインされたフォントは、太字でも輪郭がスッキリしていて見やすさが損なわれません。
ホンモノの太字フォントの一例:
源ノ角ゴシック(げんのかくごしっく)
その他にもたくさんのフリーフォントが存在します。
見やすい列の幅
列の幅は適度に揃える
表の列の幅は、セルの値によって適切な列幅に調整している方が多いでしょう。
ですが、列の幅があまりにも不揃いだとまとまりのない表に見えてしまいます。
列の幅はできるだけ統一しましょう。
例えば、3ケタの数字が入った列と4ケタの数字が入った列があれば、そのレベルのケタ数の違いならば列の幅は統一されていた方が「見やすい表」と言えます。
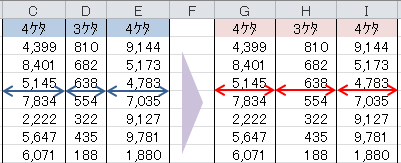 ▲どちらが「見やすい表」かということです
▲どちらが「見やすい表」かということです
もちろん、桁数(文字数)の差が大きければ、列の幅を変えるのは当然といえます。
日付や小数の書式設定
数式で求めた計算結果の値に 小数点以下の数字がある場合は、そのままにしないで適切な処理をします。
日付のフォーマットも一工夫しましょう。
小数点以下のケタ数は揃える
セルの値の小数点以下のケタ数にばらつきがある場合は、小数点以下のケタ数を揃えます。
小数点以下のケタ数は、一概に何ケタが良いとは言えず、その資料が扱う数字によって違うのは言うまでもありません。
日付も月と日を2ケタにして揃える
日付も同様です。
1月から9月までの1ケタの月と、10月から12月までの2ケタの月があるので、月と日は2ケタに揃えます。
すると、下の例のようにセルの値の頭がキレイに揃います。
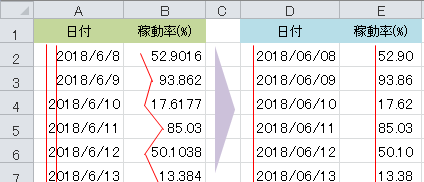 ▲書き出しのライン(赤線)が揃った
▲書き出しのライン(赤線)が揃った
図形の書式
囲むなら塗るな、塗るなら囲むな
なんだか交通安全の標語みたいですが、これは資料に差し込む図形のこと。
分かりやすい資料を作るときに図形の活用はとても有効です。
三角形や矢印、吹き出しなどはエクセルでは簡単に差し込むことができます。
ところがこの図形、挿入時のデフォルトは「枠線」「塗りつぶし」の両方が有効になっていてセンスのかけらもない状態です。
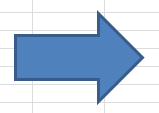 ▲もう少しマシなデフォルト設定はなかったのか?
▲もう少しマシなデフォルト設定はなかったのか?
『塗りつぶしを使うなら枠線なし、枠線を使うなら塗りつぶしなし』と覚えておいてください。
図形の塗りつぶし
まず「塗りつぶし」の色づかいは強い色を避けて淡い色を使います。
注目してもらいたいのは図形ではありません。
 寒色系か暖色系かは、資料が扱う内容や企業のコーポレートカラー(ブランドカラー)に合わせます。
寒色系か暖色系かは、資料が扱う内容や企業のコーポレートカラー(ブランドカラー)に合わせます。
図形の枠線
図形の枠線は、太くするなら淡い色を使いましょう。
細い枠線ならば多少強い色でも大丈夫な場合が多いです。
 企業のコーポレートカラーや資料のテーマは常に意識しておきましょう。
企業のコーポレートカラーや資料のテーマは常に意識しておきましょう。
枠線を使うなら、塗りつぶしはNGです。
なお、余談ですが「影」などの効果も、オフィシャルな会議資料では避けた方が無難です。
どうしても使いたければ控えめに。
以上で『エクセルで見やすい表の作り方』第二段は終了です。
第一弾『』や、他の関連記事とあわせて仕事や趣味に役立ててください。
関連記事・広告
併せて読んでおくとさらに便利
 エクセルで見やすい表の作り方|テーブルの使い方と少しの小技
エクセルで見やすい表の作り方|テーブルの使い方と少しの小技
テーブル
エクセルで見やすい表の作り方について解説。見やすい色や罫線、そのほか小さな工夫で表は見違えるほど見やすい表に変わります。テーブルスタイルなど便利な機能についても説明します。
 エクセルで見やすいグラフ・きれいなグラフはこうして作る
エクセルで見やすいグラフ・きれいなグラフはこうして作る
エクセルグラフ
「見やすいシリーズ」第二弾!エクセルで見やすいグラフ・きれいなグラフの作り方。グラフがあることで、数値の差や変化などが視覚的に伝わることで資料を見る人が理解しやすくなります。
 エクセルでテーブルを解除する方法
エクセルでテーブルを解除する方法
テーブル
エクセルで設定した テーブルを解除する方法。テーブルは便利ですがちょっと使い勝手が悪いところもある。テーブルを解除するとデザインはそのままで書式編集が可能になるのです。
※その他、関連記事はこの記事の下の方にもあります。