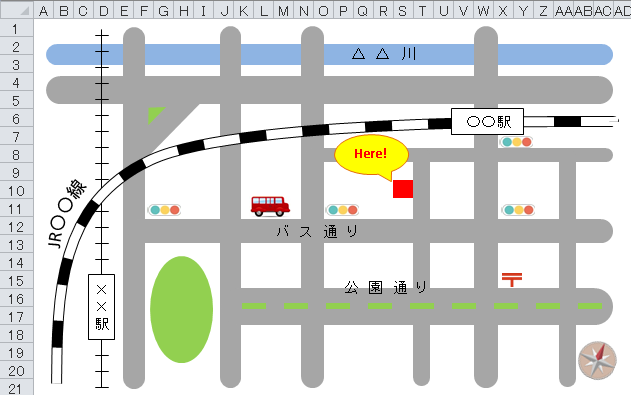
今回は『エクセルで地図作成』です。
小中学生のお子さんをお持ちの方はこの時期(4月です)、最寄駅から自宅までの地図を描いて学校に提出する時期ですがなかなか骨が折れますよね。
そんな時にパソコンで描いた地図をデータで保存しておけば、直接提出用紙に印刷したり貼り付けたりするだけなので便利です。
自営の方は、店舗のチラシなどにも地図を挿入して活用できます。
地図を描くのに特別なソフトは必要なく、Excelが標準で持つ機能だけでもトップ画像レベルの地図作成であれば、誰でも簡単にできます。
この記事を最後まで読んでいただければ、きっと自分で地図を作ってみたくなります。
Excelで地図を描く
エクセルで地図作成する際のポイント
この記事のトップにある地図をみて、初心者の方ならば気になるポイントがいくつかあったかと思います。
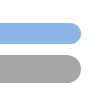 端がまるい道路や河川
端がまるい道路や河川
地図を描くうえで必須ではありませんが、略図ではよく見られる処理方法でおなじみのパターンです。
難しいテクニックは必要ないのでぜひマスターしておきましょう。
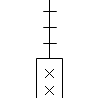 私鉄の線路
私鉄の線路
ポイントは「等間隔に引かれた横線」です。
直線の線路でしか使えないテクニックですが、覚えておいて損はなし。
たいていの地図に使えるのです。
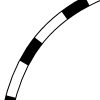 JRの線路(カーブ付き)
JRの線路(カーブ付き)
すでに多くのサイトで解説されているテクニックですが、せっかくなので当サイトでも解説させていただきます。
「カーブ」を描くテクニックは、覚えておけば線路だけでなく河川や道路にも応用が利く便利ワザです。
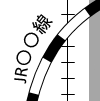 アーチ状に並ぶテキスト
アーチ状に並ぶテキスト
カーブする線路や道路に沿ってテキストを書きます。
これも地図を描く際にはぜひとも覚えておきたいテクニックです。
では、実際にステップバイステップで解説します。
端がまるい道路や河川
まずは簡単なところから。
道路や河川の端を丸く処理する方法です。
それには「角丸四角形」という図形を使用します。
Excelのメニューから > 挿入 >「図形」の中にある四角形から「角丸四角形」を選びます。
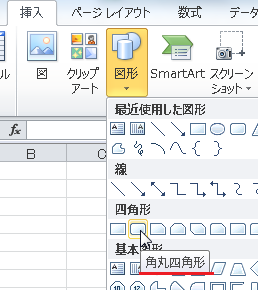
▲要は「角が丸い四角形」ってこと
で、デフォルトで設置するとこんな感じ。
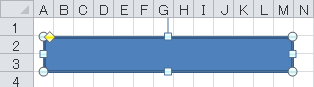
図形の上で右クリックして「図形の書式設定」を選びます。
そして、「塗りつぶし」は「単色」のグレー系の色を選び、「線の色」は「線なし」を選びます。
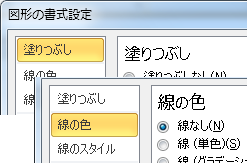
その時点で下のようになります。
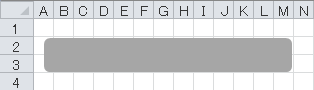
ここであらためて図形を選択(クリック)すると、図形の左上部に黄色いハンドルが表示されます。
これを画面右側にドラックすると「角の丸まり具合」が調節できます。
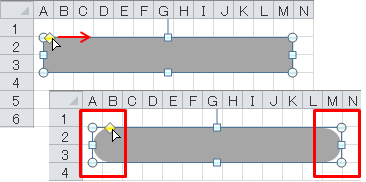
▲黄色いハンドルを右に引くと図形の両端が丸くなった
これで端の丸い道路の完成です。
「塗りつぶし」でブルー系の色を選択すれば、河川にも応用できます。
私鉄の線路
つぎに紹介するのは、「私鉄の線路」です。
コイツのポイントは上でも述べたとおり、いかに等間隔に横線を引くか ってことです。
しかし、Windowsの特性と標準機能をうまく利用すれば、感覚に頼ることなく等間隔に横線が引かれた「私鉄の線路」を完成することができます。
私鉄の線路の描き方 Step 1
まずは、図形の挿入メニューで「直線」を選んで地図上に縦棒を引いて、私鉄の線路の主軸を描きます。
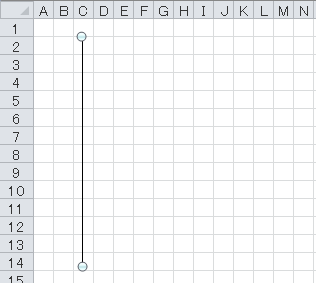
▲色は黒、太さは1ポイントくらいでよいかと
つぎに、一本目の横線を入れます。
同じく図形の「直線」を使って線路の一番上の横線を配置します。
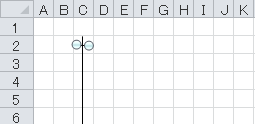
▲一本目はこんな感じ。色は黒、横の長さは右クリックの「配置とサイズ」から0.3cm にしました。
ここからが肝心です。
横棒を選択した状態で、「Ctrl」+「C」をタイプして図形をコピーします。(右クリックの「コピー」でも可)
さらに「Ctrl」+「V」をタイプして「貼付け」をします。
すると、下の図のようにオリジナルの横棒の右下にコピーされた横棒が貼り付けられます。
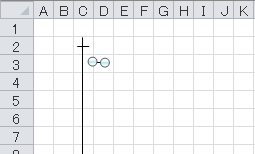
そのまま立て続けに「Ctrl」+「V」を連打します。
すると、等間隔で右下に直線がコピーされることがわかります。
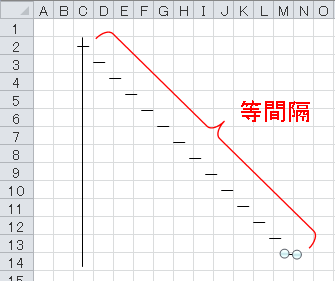

あえてキーボードで「Ctrl」+「V」をタイプして横棒を張り付けたのは、「貼付け位置」をWindowsに任せた からです。
こうすることで等間隔に横棒を配置することが可能になります。
私鉄の線路の描き方 Step 2
さらに、横棒のうち一本を選択した状態で「Ctrl」+「A」をタイプしてすべての直線を選択します。
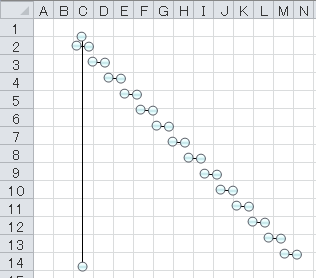
そして、メニューの「描画ツール」の「書式」タブにある『配置』を選択します。
この『配置』の機能は、選択状態にある図形をどのように整列させるか指定する機能です。
メニューの中から「左右中央揃え」を選んでクリックします。
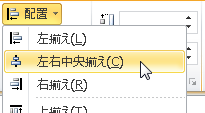
すると選択されていた直線が全て、中央にきれいに整列されます。
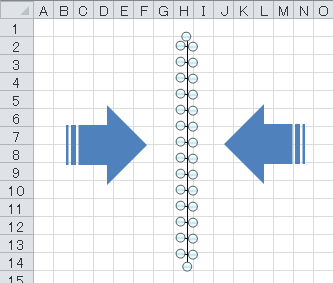
▲シャキーーーン!!
こうして出来上がった私鉄の線路を任意の場所に移動して出来上がりです。
別に作成した四角形を重ねて私鉄の「駅」にしましょう。
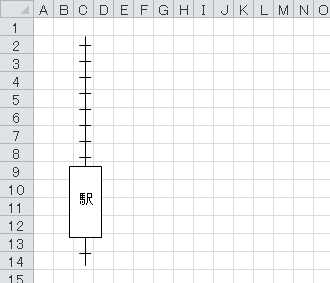
▲私鉄の線路と駅の完成!
JRの線路(カーブ付き)
さて、つぎは「JRの線路(カーブ付き)」です。
ポイントは2つあります。
2. JRの線路の「縞々(しましま)」をどう描くか
カーブする線路や河川の描き方
では「カーブする線路」を描いていきましょう。
メニューの「挿入」>「図形」とすすみ、「曲線」を選択します。
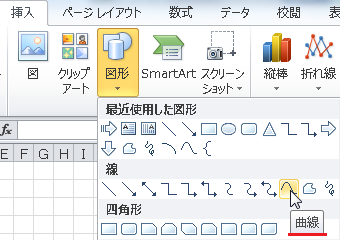
カーブを描いていきます。
基本的には、始点とカーブの中央でそれぞれクリック、終点はダブルクリックするとカーブが描けます。
「カーブの中央でクリック」はその曲線がクネクネすればするほど回数が増えることになります。
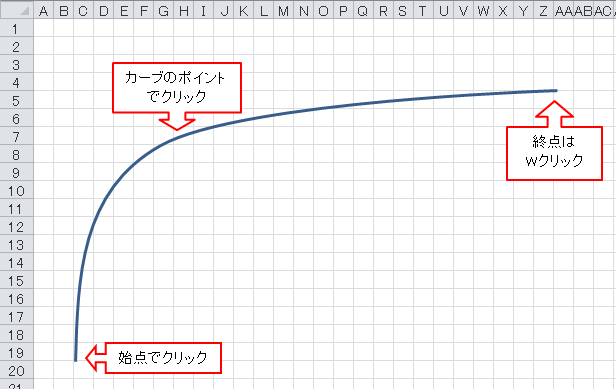
▲正直、思い通りのカーブを描くにはちょっと「慣れ」が必要
描いているのが河川なら色はデフォルトのままでもいいし、もうちょい薄いブルーでもいいと思います。
JRの線路の場合は「黒」ですね、やはり。
線の太さは 8ptにします。(縮尺によって自由にしてください)
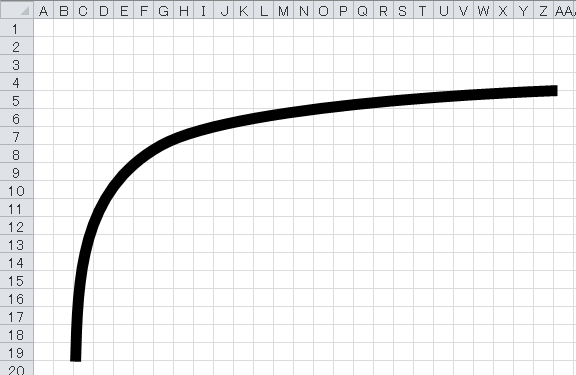
▲こんな感じね
JRの線路の縞々の描き方
で、この図形(曲線を)コピーしてその場で貼り付けます。

▲当然こうなります
あとから貼り付けた方の線の太さを 6.5ptに下げます。
さらに、線の種類を「破線」にします。
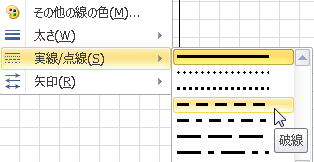
するとこうなります。
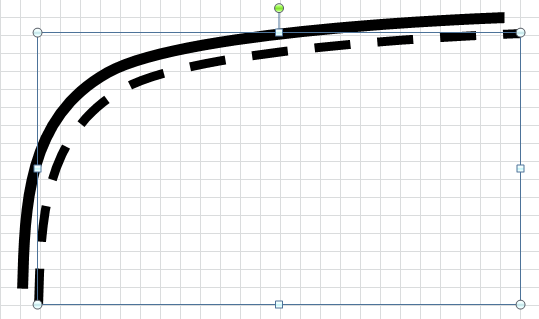
さらにこの破線の色を「白」にします。
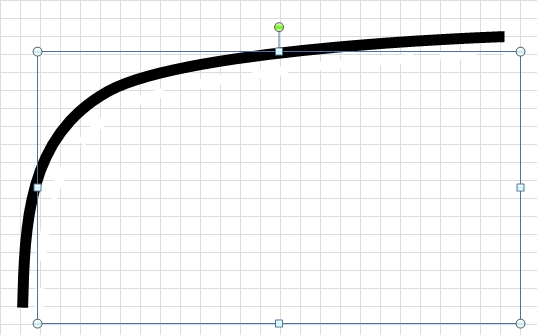
▲白いので一瞬 破線が消えた「かのように」見える
そして、この白い破線をオリジナルの黒い実線に重ねると。。。
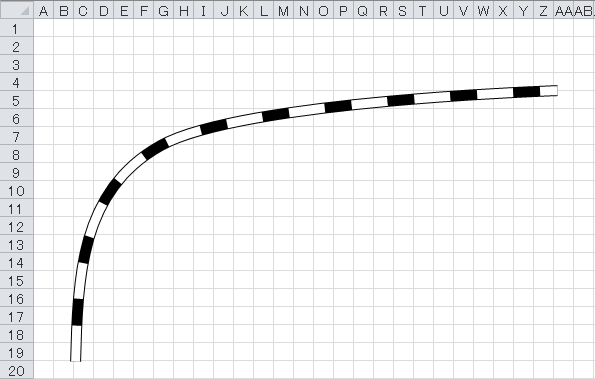
じゃじゃーん!2本の線を重ねるとJRの線路が現れるのです
実線と破線の太さを変えたことによって、実線の外側の線がすべて見えるようになり「縞々」に見えるのです。
アーチ状に並ぶテキスト
線路や道路、河川などでカーブを描いたときに、その『曲線に沿うようにアーチ状にテキストを配置する方法』を説明します。
サンプルとして、さきほどのJRの線路を使って「JR〇〇線」というアーチ状のテキストを配置します。
メニューの「挿入」タブの中にある「ワードアート」をクリックして、一番左上のシンプルな「A」を選びます。
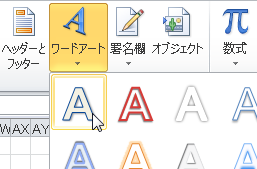
▲一番シンプルなものがいいです
「ここに文字を入力」と表示されるので、そこに「JR〇〇線」と書き込みます。
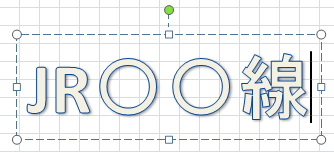
▲こんな感じ、、、デカい
ここからテキストを調整します。
「文字の輪郭」=線なし
「文字の効果」=影なし
さらに文字のサイズを「14」にします。
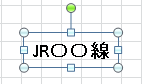
▲こんな感じになります
「文字の効果」から「変形」へとすすみ「上アーチ」を選びます。
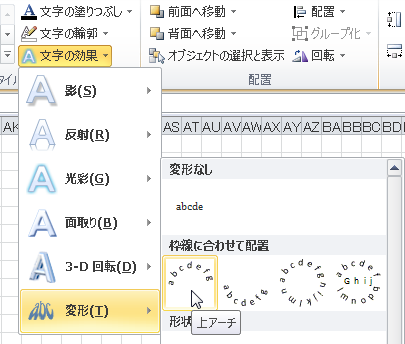
▲「枠線に合わせて配置」の「上アーチ」を選ぶ
これで線路のカーブに合わせてアーチの度合いと角度を調節すれば「アーチ状に並ぶテキスト」の完成です。
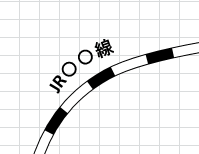
アーチ状テキストの出来上がり!
今回は「ワードアート」を使用しましたが、ワードアートの代わりに「横書きテキストボックス」を使用しても同様の処理が可能です。
また参考までに、地図上に配置するテキストの量はあまり多すぎない方がすっきりした良い印象になります。
あくまでも絵や記号で「魅せる」地図を目指しましょう。
クリップアートや素材でデコレーション
最後は地図を華やかで見る人を楽しませる工夫をしましょう。
トップ画像の地図では写真を入れていませんが、その場所の実際の写真を配置するのも見る人にとって分かりやすいですね。
ただ、それにはそれなりの大きさの地図が必要なので、小さな地図・略図の場合はイラストや記号の素材を配置することをおすすめします。
メニューの「挿入」から「クリップアート」を選択すると、色々な素材をエクセルシート上に挿入することが出来ます。
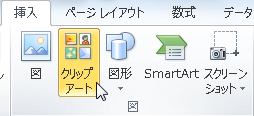
個人的な意見ですが「クリップアート」は素材の数も少ないですしセンスが、、、なので、ウェブサイト上を検索して無料素材のサイトからお気に入りの素材を見つけるほうがより素敵な地図になると思います。
ちなみに、トップ画像の地図に配置した素材は「バス」も「信号」も「コンパス」も「郵便局」も、すべて「クリップアート」から挿入したものですので、練習用に真似をしてみることも可能だと思います。
また、「ふきだし」や「三角形」「楕円」など、その他の図形も活用してみてください。
以上、『Excelで地図を描く』でした。
関連記事・広告
併せて読んでおくとさらに便利
 EXCEL上の図形にセルの値を表示する方法
EXCEL上の図形にセルの値を表示する方法
図形
Excel上に配置した図形にセルの値を表示させる方法を解説します。セルの値と図形上のテキストを連動させることができると資料のクオリティがグッと上がります。
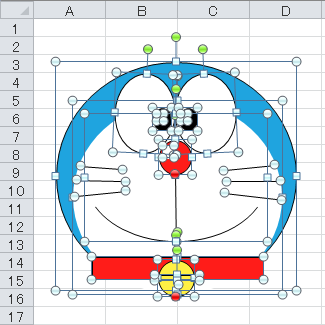 エクセルで絵を描く|図形を使った『ドラえもん』の描きかた
エクセルで絵を描く|図形を使った『ドラえもん』の描きかた
図形・ドラえもん
図形(オートシェイプ)を使って『ドラえもん』を描く方法を解説。最近話題のエクセルを使って描く絵をピックアップ。エクセルを使って簡単に絵を描いて楽しもう!
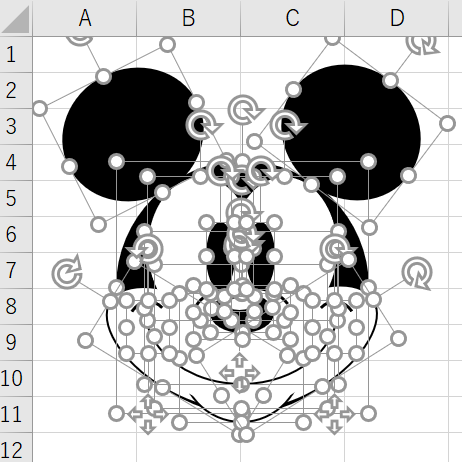 エクセルで絵を描く|図形を使った『ミッキーマウス』の描きかた
エクセルで絵を描く|図形を使った『ミッキーマウス』の描きかた
図形・画像処理
エクセルの「図形描画ツール」を使って、あの「ミッキーマウス」の絵を描き方を解説。「超絶技巧」とか要りません。ってか持ってない。図形の色やサイズ、配置を工夫するだけです。
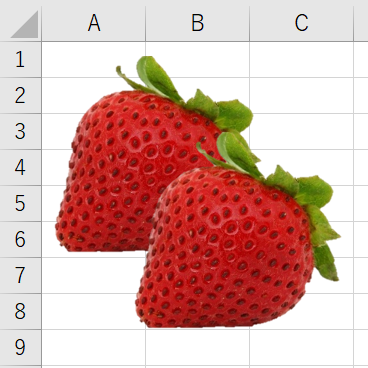 エクセルで画像の背景を透明にする方法|Excel 2016
エクセルで画像の背景を透明にする方法|Excel 2016
図形・画像処理
エクセルで画像の背景を透明にする手順についてわかりやすく解説します。広告や資料を作成するときにはデザインにもよりますが、むだな背景を削除して透明にできればさらに見栄えが良くなります。
 EXCELの行や列を折りたたむ「グループ化」をマスターしよう
EXCELの行や列を折りたたむ「グループ化」をマスターしよう
グループ化
行や列を折りたたむ「グループ化」の機能について解説。たたむ・展開するの切替えはワンタッチで簡単!この グループ化 で見た目もすっきり、そして機能的な作表に挑戦しましょう。
※その他関連記事は、このページの下の方にもあります。