
今回は、エクセルのシート上にある 図形に文字を入れる 方法です。
わかりやすい資料を作成するうえで 図形を用いるのは常套手段ですが、そこにテキスト(文字列)を入れることが出来ればさらにいい資料になります。
初心者向きのトピックですが、意外と「図形とテキストボックスを重ねてる」なんて方がいたりして。。。
図形に文字を入れる
「図形に文字を入れる」とは、つまりこの記事のトップ画像のように三角形などの図形の中にテキストを入れ込むということです。
図形を回転させるとテキストも一緒に回転してくれるので便利です。
ダブルクリックでは文字は入れられない
下のサンプルのようにエクセルシート上に図形を置きました。
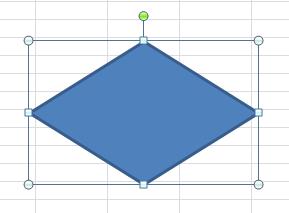
この図形に文字を入れようとしてダブルクリックしても何も起こりません。
テキストの編集
図形に文字を入れるときは、その図形上で右クリックします。
そして右クリックメニューの中の「テキストの編集(X)」をクリックします。
![]()
すると、カーソルが図形の中に移動して文字を入力することが出来るようになります。
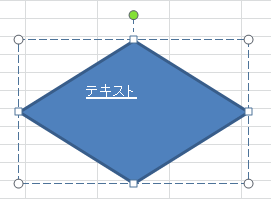
▲文字が入力できた!
図形が回転すると文字もついてくる
図形の中に入れた文字は、図形を回転させると文字も同様に回転します。
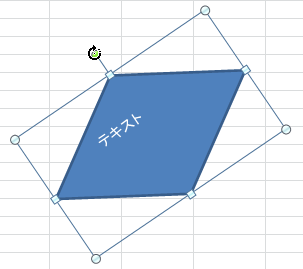
▲文字も回転する
テキストボックスと併用するのもアリ
図形と文字を合わせて表示するためには、テキストボックスと組合わせる案もあります。
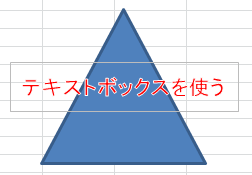
▲図形 + テキストボックスの例
この場合の長所は図形とテキストボックスを別々に動かすことができるので、図形のみを回転させてテキストは回転させないこともできます。

▲図形は回転してもテキストは水平を保つ
では、テキストボックスを使うと図形に合わせて回転させることができないのか?というと、そんなことはありません。
図形の「グループ化」を使えば一心同体
図形とテキストボックスを一緒に回転させるには「グループ化」を使うと便利です。
まず、図形を選択した状態で、Ctrlキーを押しながらテキストボックスを選択すると、図形とテキストボックスの両方を選択できます。
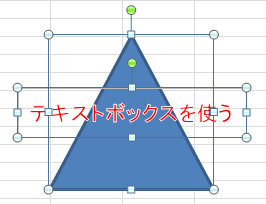
▲図形とテキストボックスを同時に選択
その状態で 右クリックして、右クリックメニューから「グループ化」を選択します。

すると、図形とテキストボックスが文字どおりグループ化され、一つの図形のように認識されます。
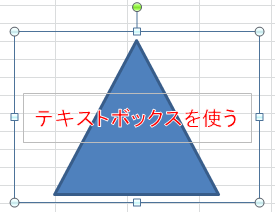
▲グループ化されたときの表示
このグループ化された状態になると、図形とテキストボックスはひとつの図形になっているため回転は同時に動きます。
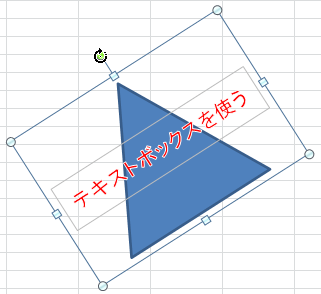
▲同時に回転した
図形に文字を入れる方法から、図形とテキストボックスの塀用まで『エクセルで図形に文字を入れる方法』は以上です。
他の関連記事とあわせて仕事や趣味に役立ててください。
関連記事・広告
併せて読んでおくとさらに便利
 EXCEL上の図形にセルの値を表示する方法
EXCEL上の図形にセルの値を表示する方法
図形
Excel上に配置した図形にセルの値を表示させる方法を解説します。セルの値と図形上のテキストを連動させることができると資料のクオリティがグッと上がります。
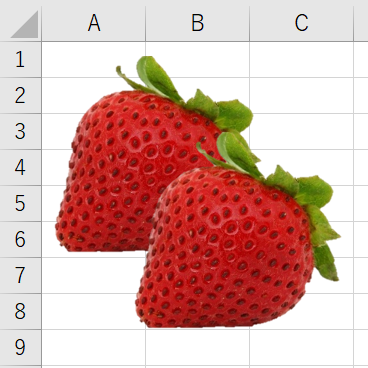 エクセルで画像の背景を透明にする方法|Excel 2016
エクセルで画像の背景を透明にする方法|Excel 2016
図形・画像処理
エクセルで画像の背景を透明にする手順についてわかりやすく解説します。広告や資料を作成するときにはデザインにもよりますが、むだな背景を削除して透明にできればさらに見栄えが良くなります。
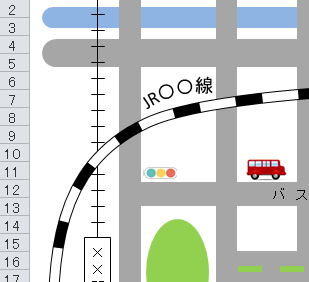 EXCELで地図を描く|私鉄・JR・河川・道路もきれいに描ける
EXCELで地図を描く|私鉄・JR・河川・道路もきれいに描ける
エクセル・地図
Excelで地図を描く方法を解説します。私鉄やJRの線路や道路、河川の描き方やアーチ状のテキスト配置など、最寄駅から自宅や店舗までの地図を描いてみませんか?
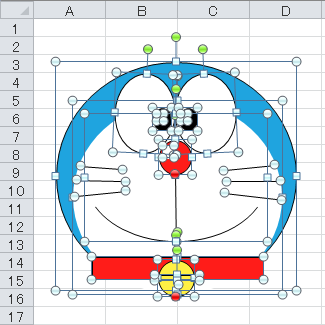 エクセルで絵を描く|図形を使った『ドラえもん』の描きかた
エクセルで絵を描く|図形を使った『ドラえもん』の描きかた
図形・ドラえもん
図形(オートシェイプ)を使って『ドラえもん』を描く方法を解説。最近話題のエクセルを使って描く絵をピックアップ。エクセルを使って簡単に絵を描いて楽しもう!
 エクセルで見やすいグラフ・きれいなグラフはこうして作る
エクセルで見やすいグラフ・きれいなグラフはこうして作る
エクセルグラフ
「見やすいシリーズ」第二弾!エクセルで見やすいグラフ・きれいなグラフの作り方。グラフがあることで、数値の差や変化などが視覚的に伝わることで資料を見る人が理解しやすくなります。
※その他、関連記事はこの記事の下の方にもあります。