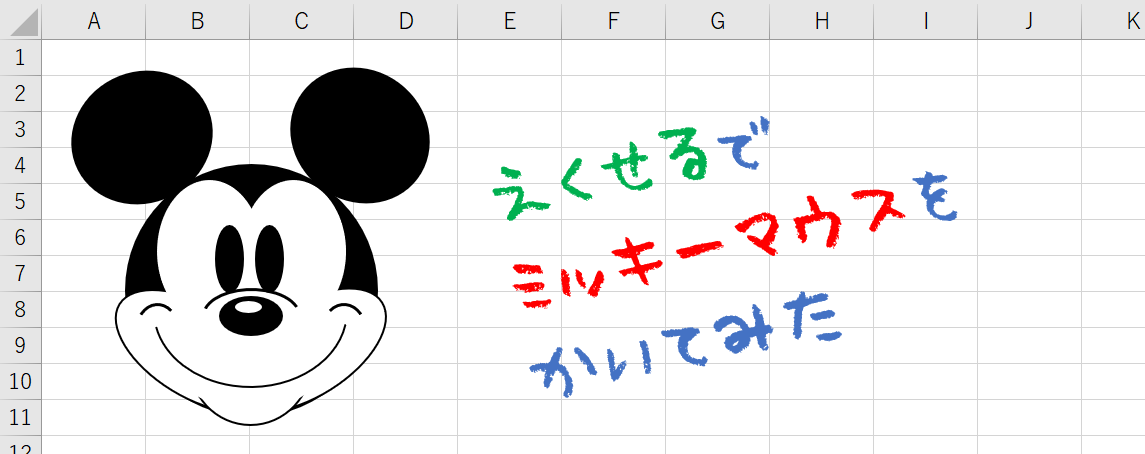
エクセルには「図形描画ツール」という資料作成に便利なツールがあります。
これが なかなかのスグレモノで遊びにも使えます。
今回はその機能を使って、あの「ミッキーマウス」を描いてみようという企画。
「超絶技巧」とか要りません。ってか持ってない。
図形の色やサイズ、配置を工夫するだけです。
当サイトでは過去に『図形を使った「ドラえもん」の描きかた』を掲載しましたが、今回はご好評にお応えしてその第二段です。
エクセルでミッキーマウスを描く
準備
ミッキーの各パーツを上手くレイアウトするために、罫線に十字の色を着けておきます。
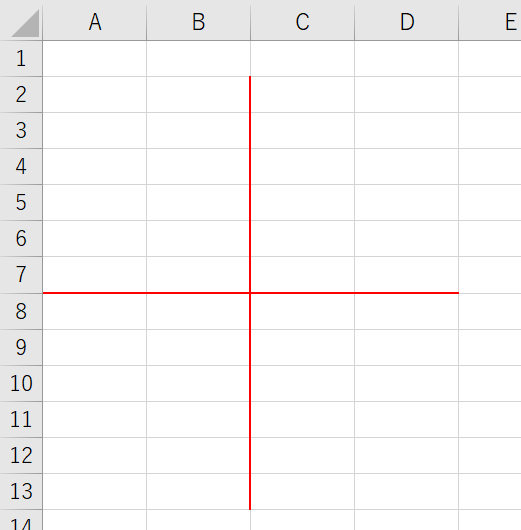
ピンポーン
行や列の幅はデフォルトのままですが、セルが正方形のグリッドになるように同じ幅にしておくとより配置感覚が掴みやすいでしょう。
頭部 (黒い円) を描く
十字の罫線の中心に黒い円 (真円) を配置します。
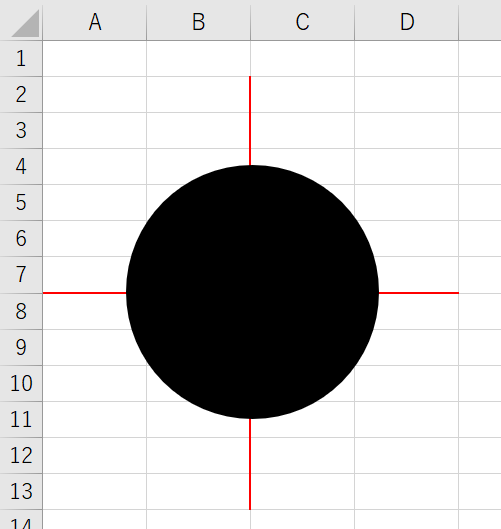
サイズ: 高さ・幅とも 4.45cm
図形の枠線: 色=黒、太さ=1pt(デフォルト)
塗りつぶし: 黒
両耳 (黒い楕円) を描く
ミッキーマウスのチャームポイントのひとつ、かわいい耳は真円ではなく楕円を使います。
まず、ひとつめの楕円を作ります。
サイズ: 高さ=2.28cm、幅=2.51cm
図形の枠線: 色=黒、太さ=1pt(デフォルト)
塗りつぶし: 黒
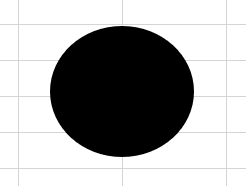
▲耳が出来た
ふたつめの耳は最初の耳をコピーして作ります。
耳を選択した状態でコピー (Ctrl + C)、そして貼り付け (Ctrl + V) でふたつめの耳の出来上がり。
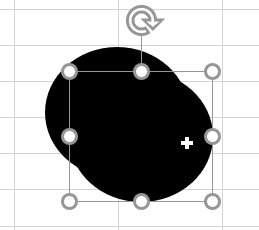
▲元の楕円の右下にもう一つの楕円ができた
出来上がった2つの耳を頭の左右斜め上に接するように配置します。
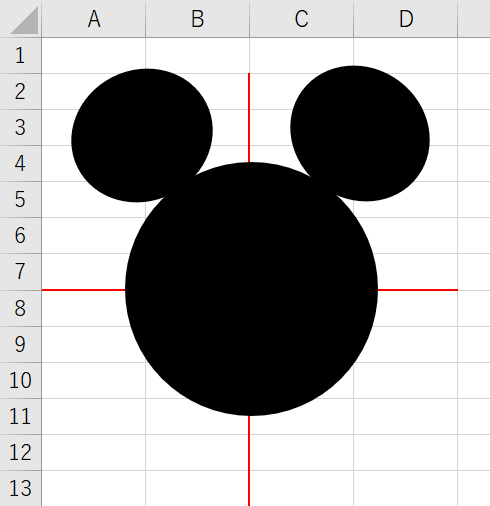
▲これだけでミッキーだとわかるからスゴい
向かって左の耳: 回転=333度
向かって右の耳: 回転=37度
ピンポーン
上の傾斜の数値はあくまで参考。
ある程度の位置までマウスでドラッグして、細かい調整はキーボードの矢印キーを使うと楽です。あまり細かいことは気にしないでお絵描きを楽しみましょう。
ほっぺを描く
ここから少し難所が続きます。
まずは白い楕円を2つ作ります。
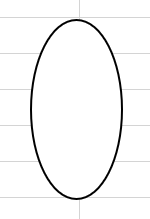
サイズ: 高さ=3.16cm、幅=1.62cm
図形の枠線: 色=黒、太さ=1pt(デフォルト)
塗りつぶし: 白
ひとつめの楕円を作ったら、耳と同じようにコピーしてふたつめの「ほっぺ」を作ります。
楕円を傾斜(回転)させて、下の画像のように配置します。
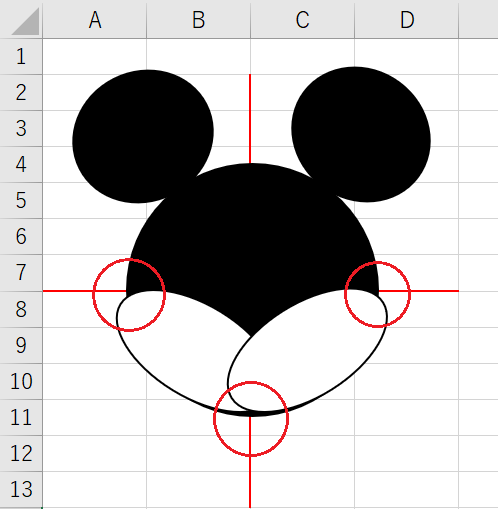
▲ほっぺの上端は頭の黒い円の半分の高さに合わせて、輪郭から少しはみ出させます。下端は逆に黒い円からはみ出さない。
あごを描く
「あご」も「ほっぺ」と似た真円に近い楕円を使います。
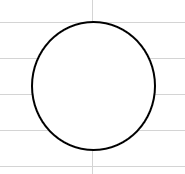
▲ほぼ真円
サイズ: 高さ=2.26cm、幅=2.17cm
図形の枠線: 色=黒、太さ=1pt(デフォルト)
塗りつぶし: 白
配置は楕円の下端が、頭の黒い円から少し下にはみ出るようにします。
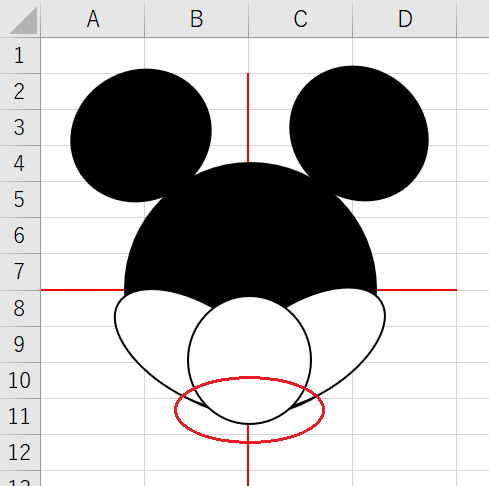
▲あごは出しすぎないように矢印キーで微調整
目の周りの白枠を描く
目の周りの白枠 (楕円) を2つ作ります。
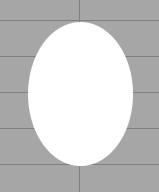
サイズ: 高さ=2.54cm、幅=1.85cm
図形の枠線:なし
塗りつぶし: 白
ポイントは「枠線なし」です。
下の画面を見本にしつつ配置してください。
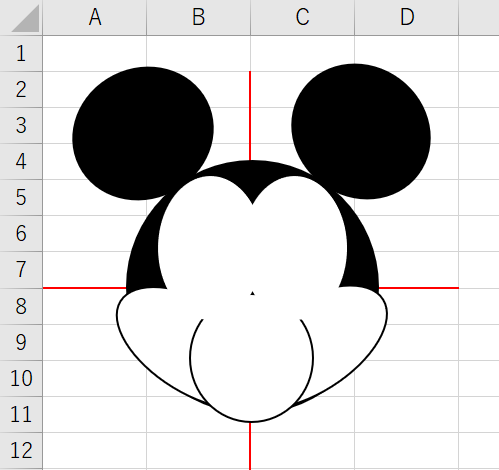
▲ちょっとミッキーらしくなってきた
ここでひと工夫
ここで細かい「ひと工夫」を加えます。
あごの「あの部分」(下の画像の赤丸部分) を演出します。
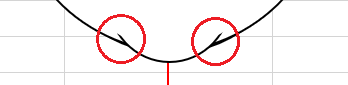
▲あごのラインが少し顔に入る
白い楕円を作って顔の中央のごちゃごちゃした部分を消すとともに、あごのラインを少し残します。
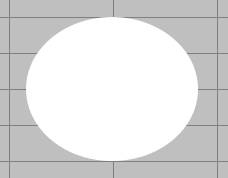
サイズ: 高さ=2.54cm、幅=3.03cm
図形の枠線:なし
塗りつぶし: 白
枠線のない白い楕円を下の画像のように配置します。
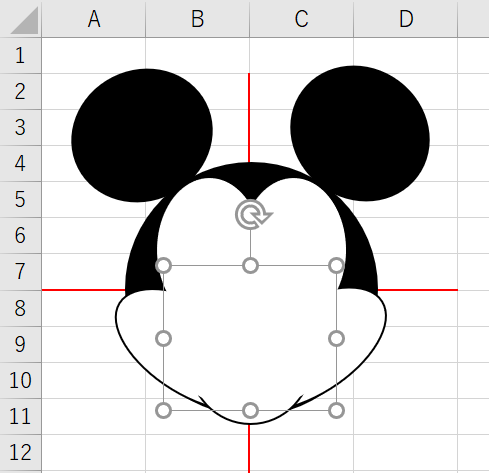
▲あごのラインを少し残してね
鼻を描く
鼻の部分は3つのパーツで構成されています。
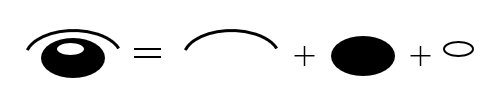
鼻の上のラインは図形の「円弧」を使って描きます。
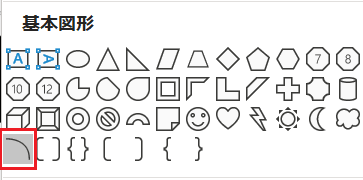
▲「円弧」は基本図形の中にあります
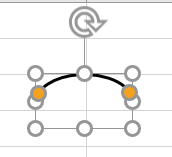
サイズ: 高さ=0.96cm、幅=1.69cm
図形の枠線: 色=黒、太さ=1.5pt
続いて、鼻の黒い楕円と「ツヤ」を表す白い楕円を作ります。
![]()
サイズ: 高さ=0.67cm、幅=1.09cm
図形の枠線: 色=黒、太さ=1pt(デフォルト)
塗りつぶし: 黒
![]()
サイズ: 高さ=0.26cm、幅=0.51cm
図形の枠線: 色=黒、太さ=1pt(デフォルト)
塗りつぶし: 白
黒い楕円の中央よりやや上に白い楕円を重ねます。
![]()
▲ツヤがでた
ポイント
配置は、鼻のラインが「ほっぺ」の上端と同じ高さに合わせるとミッキーマウスらしくなります。
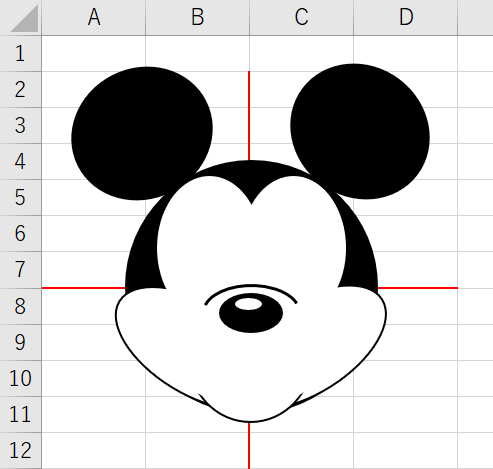
▲配置は高さに注意
目を描く
いよいよミッキーマウスに目を入れて命を吹き込みます。
目は黒い楕円を2つ用意します。
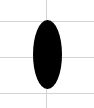
サイズ: 高さ=1.18cm、幅=0.48cm
図形の枠線: 色=黒、太さ=1pt(デフォルト)
塗りつぶし: 黒
ひとつめの楕円を作ったら、他のパーツと同じようにコピーしてふたつめの「目」を作ります。
ポイント
配置は、鼻のラインに目の楕円の下端が「少し深めに」接するように置きます。

▲下端が鼻のラインに接する
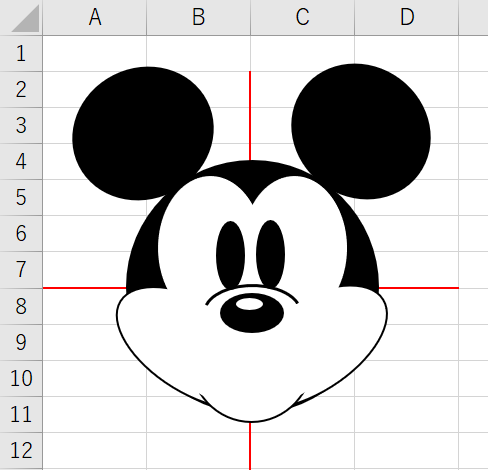
▲全体的にはこんな感じ、ゴールは近い!
口を描く
口のラインは、鼻のラインと同じく「円弧」を使って描きます。
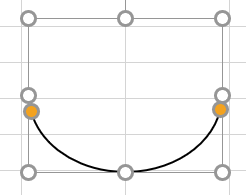
サイズ: 高さ=2.7cm、幅=3.4cm
図形の枠線: 色=黒、太さ=1pt(デフォルト)
口の配置は下の画面を見本にしつつ配置してください。
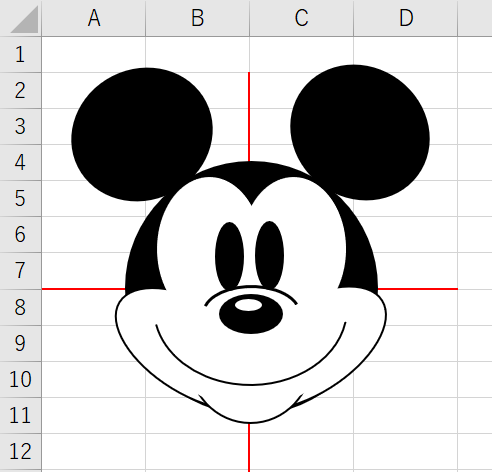
▲配置する高さによって表情が変わる
口の端のシワを描く
口の両端の「シワ」を描きます。
鼻のラインの「弧」をコピーしてサイズを調整したものを2つ作ります。

サイズ: 高さ=0.92cm、幅=0.74cm
図形の枠線: 色=黒、太さ=1.5pt
口の両端に配置するだけですが、口のラインに近づけすぎないのがポイントです。
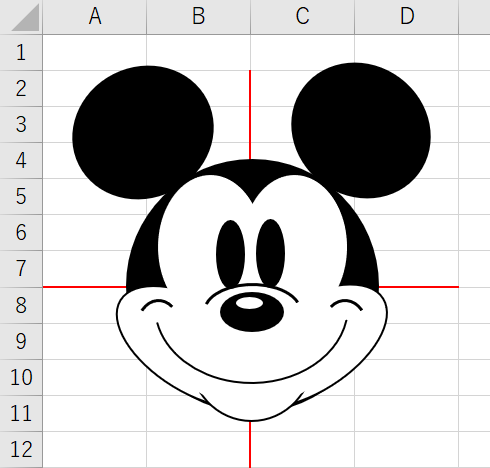
▲これで99.9%完成
仕上げ
最後の仕上げです。
お好みで目に三角の切り込みを入れます。

ミッキーマウスも時代によって色々な描きかたがされています。
とくに目の描かれ方は大きく変化しているのはファンの方なら皆さんご存知ですね。
サイズ: 高さ=0.39cm、幅=0.17cm
図形の枠線: なし
塗りつぶし: 白
回転: 270度
最後にエクセルの罫線を消したら完成です。
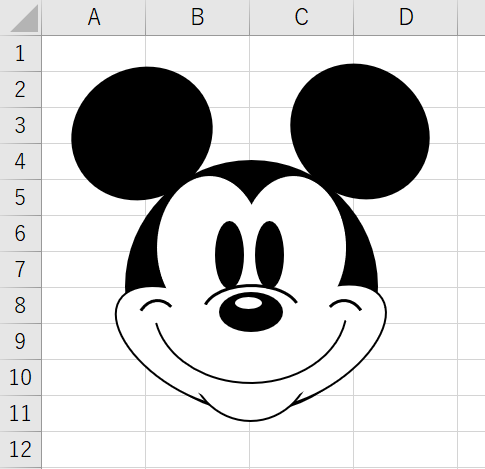
▲完成! お疲れ様でした
下は目に切れ込みを入れたバージョン
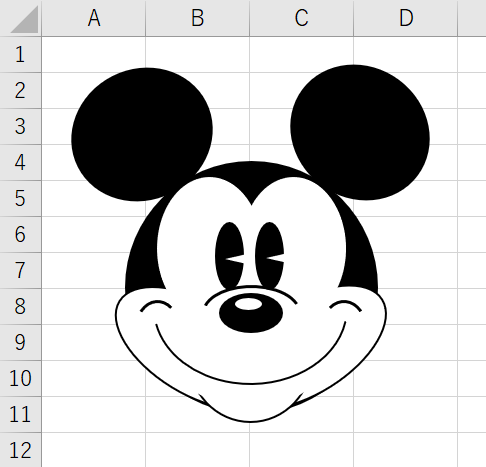
以上で『エクセルで絵を描く|図形を使った『ミッキーマウス』の描きかた』は終了。
気に入っていただけたら SNS等でシェアしていただけると喜びます。
関連記事・広告
併せて読んでおくとさらに便利
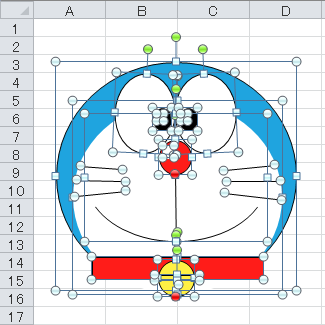 エクセルで絵を描く|図形を使った『ドラえもん』の描きかた
エクセルで絵を描く|図形を使った『ドラえもん』の描きかた
図形・ドラえもん
図形(オートシェイプ)を使って『ドラえもん』を描く方法を解説。最近話題のエクセルを使って描く絵をピックアップ。エクセルを使って簡単に絵を描いて楽しもう!
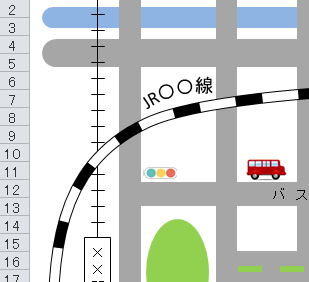 EXCELで地図を描く|私鉄・JR・河川・道路もきれいに描ける
EXCELで地図を描く|私鉄・JR・河川・道路もきれいに描ける
エクセル・地図
Excelで地図を描く方法を解説します。私鉄やJRの線路や道路、河川の描き方やアーチ状のテキスト配置など、最寄駅から自宅や店舗までの地図を描いてみませんか?
 EXCEL上の図形にセルの値を表示する方法
EXCEL上の図形にセルの値を表示する方法
図形
Excel上に配置した図形にセルの値を表示させる方法を解説します。セルの値と図形上のテキストを連動させることができると資料のクオリティがグッと上がります。
 エクセルでカレンダーを作ってみよう|祝日も自動で色付けできる
エクセルでカレンダーを作ってみよう|祝日も自動で色付けできる
DATE関数・条件付き書式
エクセルでカレンダーを作成する方法を解説。関数を使ったカレンダーの作り方で、祝日にも自動で色を付けます。オリジナルデザインのカレンダーを作ってみましょう。
※その他、関連記事はこの記事の下の方にもあります。