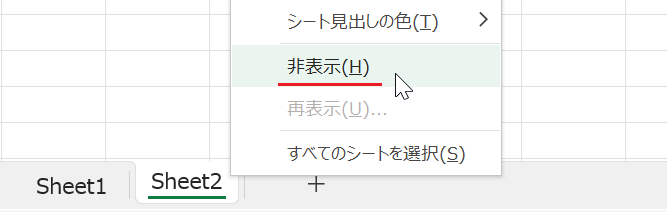
エクセルには、いろいろな「非表示」機能があるのをご存知ですか?
行や列の 非表示はもちろん、シートそのものを 非表示にしたり、リボンを 非表示にしたり。
今回はそんなエクセルの「非表示」に関する機能をピックアップします。
エクセルの非表示機能
行や列を非表示にする
行や列を非表示にする機能のひとつとして、「グループ化」という機能を 過去記事で紹介しました。
『エクセルで行を非表示にする +(プラス)の出し方』
グループ化は「+」マークを表示して、ワンタッチで簡単に行や列の「表示・非表示」が切り替えられる機能でした。
ですが今回は、より「見せない」ことを重視した 非表示の方法です。
行を非表示にする場合、まず、対象の行全体を選択(複数選択可)して 右クリックします。
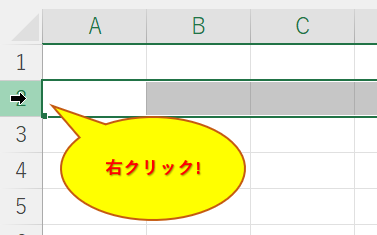
右クリックメニューの「非表示」をクリックすると行が非表示になります。
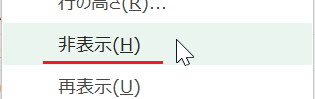
▲「非表示」をクリック
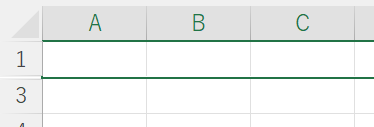
▲対象の行(2行目)が 非表示になった
非表示にした行を再表示する場合は、非表示の行の部分で右クリックして「再表示」をクリックすれば 再び行が表示されます。
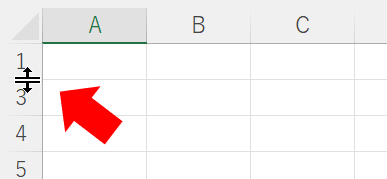
▲消えた2行目あたりにカーソルをあてるとカーソルの形がかわる
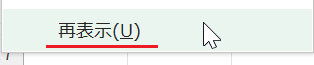
再表示をクリックすると表示されます。
列の非表示の手順は、行の非表示とまったく同じです。
シートを非表示にする
次は、ワークシート自体を非表示にする方法です。
設定が書き込まれたマスターシートなど、一般のユーザーに見せたくないワークシートが発生する場合があります。
行や列と同様に、シートも非表示にすることができます。
まず、非表示にしたいシートのうえで右クリックすると「非表示」のメニューが表示されます。
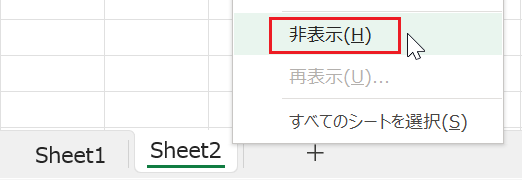
▲シートが2つ以上あると非表示にすることが可能
非表示になったシートの再表示の方法は、表示されている「シート見出し(タブ)」とその右の縦線の間で右クリックします。
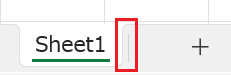
▲せまっ!!
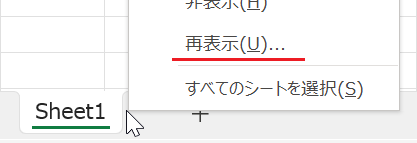
▲再表示メニューが表示された
リボンを非表示にする
メニューアイコンが集合する「リボン」ですが、入力作業に集中したいときなどは邪魔になる場合があります。
このリボンを非表示にするには、まずリボンの右下に表示されている下向き矢印をクリックします。
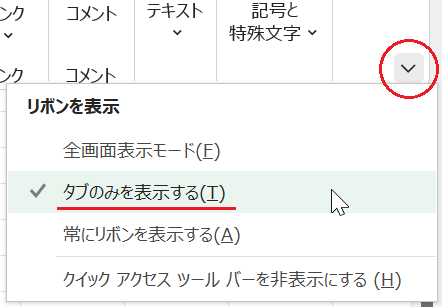
「タブのみを表示する」をクリックするとリボンが非表示になり、メニュータブをクリックするタイミングで表示されるようになります。
他にも表示・非表示が切り替えられる部分はありますが、今回はここまで。
その他の関連記事と合わせて仕事や趣味に役立ててください。
関連記事・広告