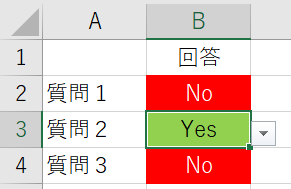
プルダウンリストで選択した内容によってセルの色を変えたい。
こんなことはありませんか?
エクセルでは、2つのステップで簡単にセルの色付け・色分けができます。
今回は『エクセルのプルダウンで色付け・色分けする方法』です。
プルダウンで色付けする
プルダウンリストを設定する (STEP 1)
まずは、下のサンプルの表、B列にプルダウンリストを設定します。
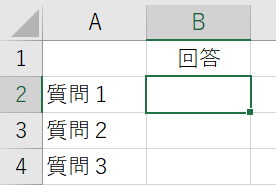
セルB2からB4を選択した状態で、メニューの「データ」タブの「データツール」セクションにある「データの入力規則」をクリックします。
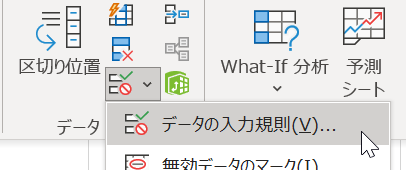
今回は「入力値の種類」は「リスト」、「元の値」はシンプルに「Yes, No」の二択にします。
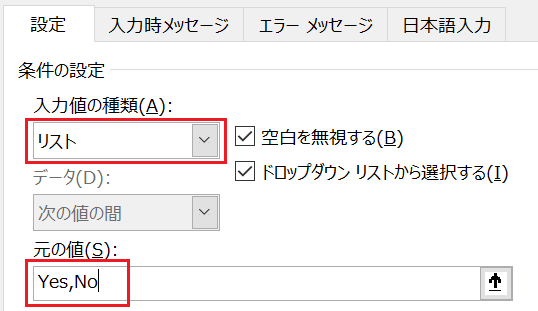
「OK」をクリックすると、B列のセルには「Yes, No」の二択のプルダウンリストが表示されるようになります。
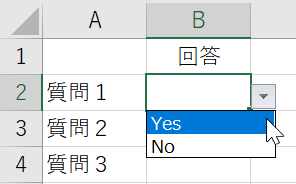
▲プルダウンが表示された
条件付き書式を設定する (STEP 2)
STEP1で設定した表のB列の値が「No」のときだけセルに色付けします。
セルB2からB4を選択した状態で、メニューの「ホーム」タブの「スタイル」セクションにある「条件付き書式」をクリックします。
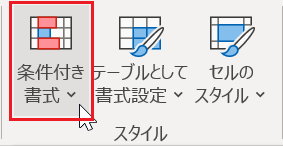
さらにサブメニューから「新しいルール」をクリックします。
![]()
「新しい書式ルール」のフォームが表示されたら、以下のように設定します。
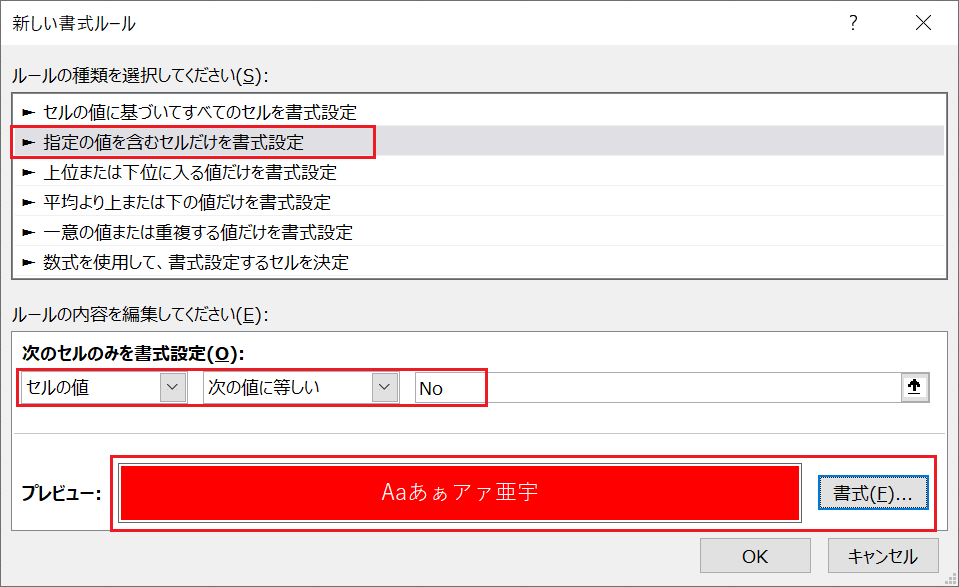
| ルールの種類 | 指定の値を含むセルだけを書式設定 |
| ルールの内容 | セルの値 > 次の値に等しい > No |
| 書式(=色付け) | 塗りつぶし=赤 / フォント=白 |
「OK」ボタンをクリックして完成です。
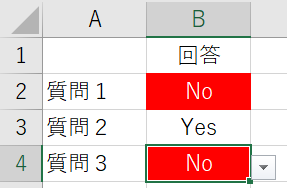
▲「No」のときだけ色付けされた
セルの値が「Yes」の時も色をつけて 色分けしいたいときは、上記の設定をセルの値を「Yes」、書式をNoのときとは別の色で設定を追加します。(STEP2を繰り返す)
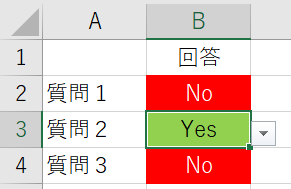
▲Yes/No で色分けした場合
色分けした場合は「条件付き書式の管理画面」には、Yesの場合とNoの場合の2つの設定が表示されています。
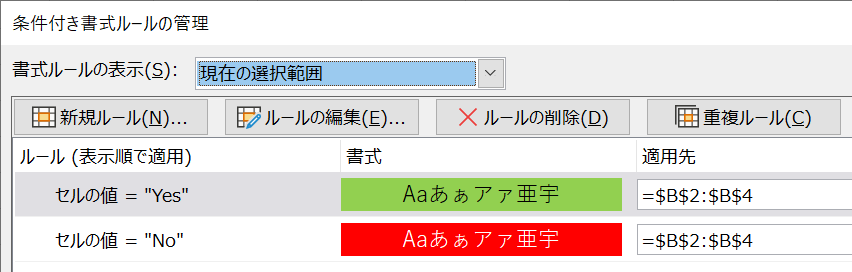
『エクセルのプルダウンで色付け・色分けする方法』は以上です。
その他の関連記事と合わせて仕事や趣味に役立ててください。
関連記事・広告