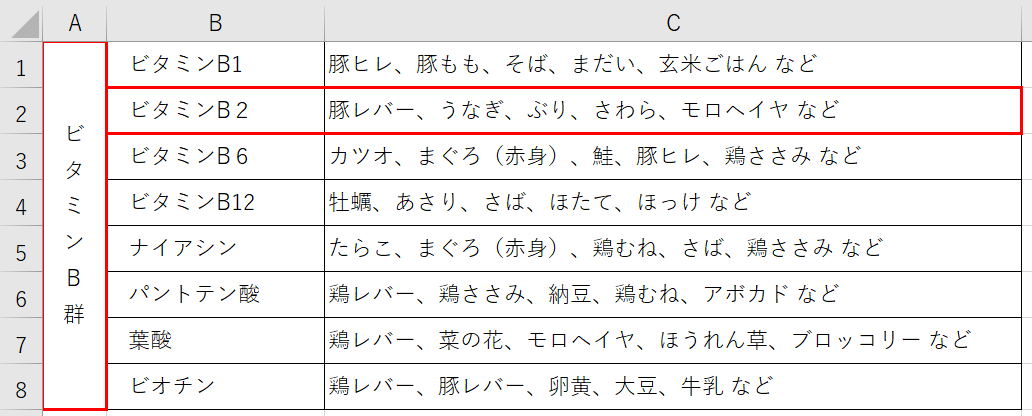
見やすい表を作るとき、文字列の「縦書き」と「横書き」を使い分けられると便利です。
縦書きを有効に使えば、無駄に横長な表になることを回避できたり、縦書きを横書きにして揃えれば全体の統一感を出したりすることもできます。
縦書きを横書きにできない ときの対処法についても触れています。
その時々で有効な文字列のレイアウトを使い分けましょう。
縦書きと横書き
縦書きと横書きを切り替える手順を確認しましょう。
対象のセルを選択した状態で、右クリックして「セルの書式設定」をクリックします。
![]()
※メニューの「ホーム」内にある「配置」セクションの右下のマークをクリックししても同じです。
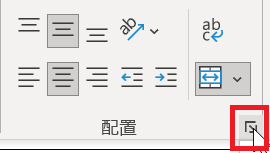
「セルの書式設定」のフォームが表示されるので、右側の「方向」の部分を変更することで縦書き・横書きの切替ができます。
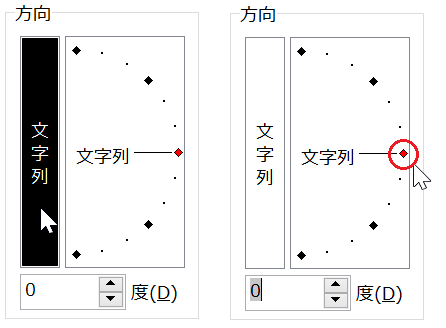
▲縦書き(左)と横書き(右)の設定のちがい
縦書きを横書きに変更できないとき
セルの表示を 縦書きを横書きに する(戻す)ときに、上で述べた方法で変更できないときがあります。
それは、書式設定で縦書きにしたのではなく「一文字ずつ改行して」縦書きにみせかけている場合です。
もともと横書きで書かれている文字列を一文字ずつ「セル内で改行」すれば縦書きのように見せることができます。
しかし、この場合は書式設定上はあくまで「横書き」となっているので、縦書きを横書きにしようとした人は;
『あれ? すでに書式は横書きになってる。。。』
と、わけがわからなくなるかもしれませんね。
そんなときはぜひ「セル内改行」を疑ってみてください。
以上で『エクセルで縦書きと横書きを使い分ける方法』はおしまい。
その他の関連記事と合わせて仕事や趣味に役立ててください。
関連記事・広告
併せて読んでおくとさらに便利
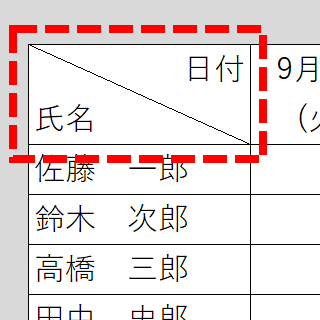 エクセルで斜線を引いたセルに文字を入れる2つの方法
エクセルで斜線を引いたセルに文字を入れる2つの方法
書式設定
エクセルで斜線を引いたセルに文字をきれいに入れる2つの方法について解説します。突然ですが、表の縦軸と横軸が交わる左上のセル、どうしてますか?空白のまま? 斜線を引いただけ?
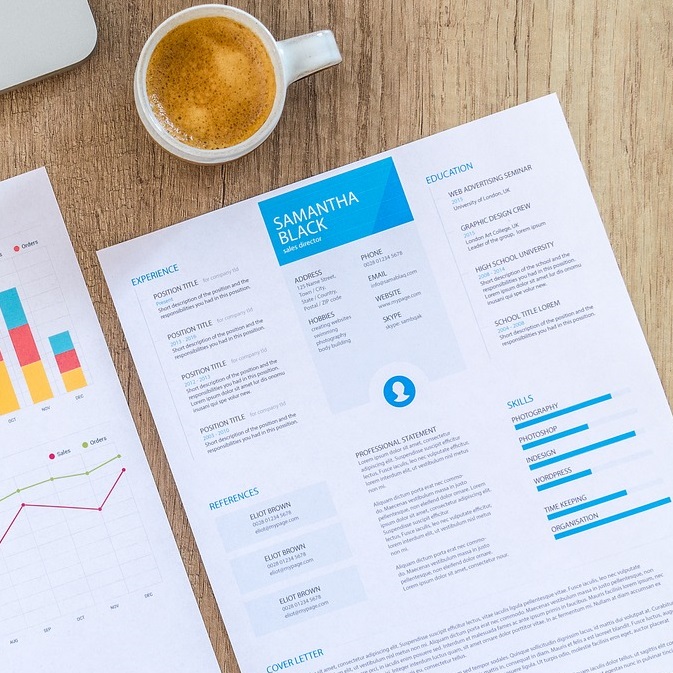 エクセルを1ページに収める印刷・PDF作成方法
エクセルを1ページに収める印刷・PDF作成方法
印刷・PDF
エクセルを1ページに収める印刷・PDF作成方法について解説。取引先から送られてきたエクセルの資料を印刷しようとしたら、印刷範囲や拡大縮小がまったく設定されてなくてガッカリ、なんて経験ありませんか?
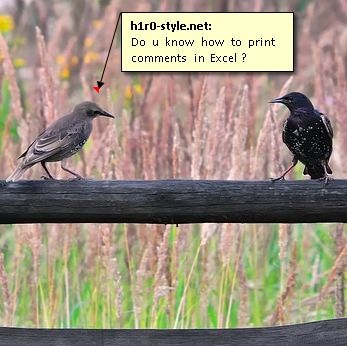 エクセルでコメントを印刷する方法|Excelのキホン
エクセルでコメントを印刷する方法|Excelのキホン
コメント・印刷
エクセルのコメントを印刷する方法について解説。デフォルトでは印刷されないコメントを印刷する手順です。『コメントとは?』という方のために、コメントの基本的な使い方にも触れています。
 エクセルの先頭行を全ページ固定で印刷する方法
エクセルの先頭行を全ページ固定で印刷する方法
ページ設定・タイトル行
エクセルで件数の多いデータを扱っていると、1行あるいは複数行の「タイトル行」を固定して印刷したいときがあります。タイトル行の設定により解決する方法について解説!
※その他、関連記事はこの記事の下の方にもあります。