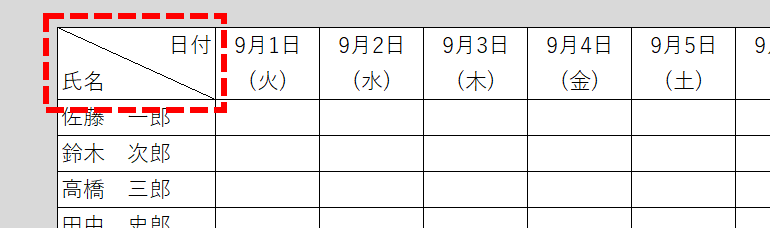
突然ですが、表の縦軸と横軸が交わる左上のセル、どう処理してますか?
空白のまま? 斜線を引いただけ?
理想としては、斜線を引いたセルに縦軸と横軸の項目名(文字)を入れたいですね。(トップ画像)
今日は、斜線を引いたセルに文字をきれいに入れる2つの方法に着目します。
セルに斜線を引く
まずは基本となる斜線の引き方について。
対象となるセルを選択した状態で、右クリックして「セルの書式設定」をクリックします。
![]()
セルの書式設定のフォームが表示されたら「罫線」タブを選択します。
その中で右下がりの斜線のボタン(画像)をクリックすると斜線が引けます。
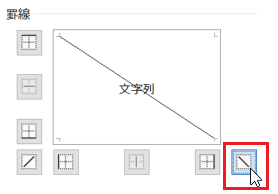
▲斜線が引けた
斜線を引いたセルに文字を入れる
つぎは今日の本題、斜線を引いたセルに文字を入れる方法です。
1つのセルに斜線と文字を入れる場合
斜線が引かれたひとつのセルに文字を入れる場合の手順は以下のようになります。
まず、斜線が引かれたセルの「セルの書式設定」を開いて、「配置」タブの中にある「文字の制御」の設定を「折り返して全体を表示する」にしておきます。
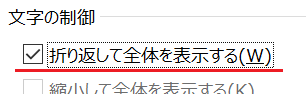
つぎに文字の入力です。
横軸名を「日付」、縦軸名「氏名」を続けて入力します。
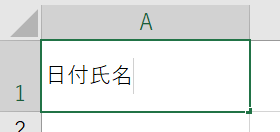
「日付氏名」と入力したら、文字の先頭にスペースを入れて「日付」と「氏名」でちょうど折り返される位置まで調節します。
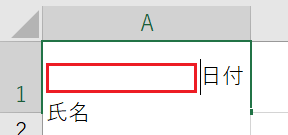
▲日付と氏名の間で折り返された
ここで [Enter] キーを押すと、折り返された文字の間に斜線が入った状態になります。
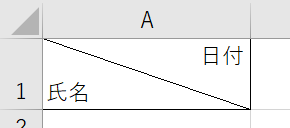
▲大成功!
複数のセルを使って斜線と文字を入れる場合
もう一つの方法は、セルを複数使って斜線と文字を共存させる方法です。
実はトップ画像は複数セルを使用したサンプルです。
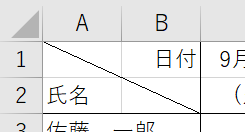
▲2列・2行、計4つのセルをつかう
セルA1とセルB2には斜線を引きます。
セルB2には「日付」と入力して、配置を「右寄せ」にします。(右寄せにすれば文字の前にスペースを入れる必要がない)
セルA2には普通に「氏名」と入力すれば完成です。
こちらの方が簡単ですね。
以上で『エクセルで斜線を引いたセルに文字を入れる2つの方法』は終了。
その他の関連記事と合わせて仕事や趣味に役立ててください。
関連記事・広告
併せて読んでおくとさらに便利
 エクセルでカレンダーを作ってみよう|祝日も自動で色付けできる
エクセルでカレンダーを作ってみよう|祝日も自動で色付けできる
DATE関数・条件付き書式
エクセルでカレンダーを作成する方法を解説。関数を使ったカレンダーの作り方で、祝日にも自動で色を付けます。オリジナルデザインのカレンダーを作ってみましょう。
 EXCEL上の図形にセルの値を表示する方法
EXCEL上の図形にセルの値を表示する方法
図形
Excel上に配置した図形にセルの値を表示させる方法を解説します。セルの値と図形上のテキストを連動させることができると資料のクオリティがグッと上がります。
 エクセルで見やすいグラフ・きれいなグラフはこうして作る
エクセルで見やすいグラフ・きれいなグラフはこうして作る
エクセルグラフ
「見やすいシリーズ」第二弾!エクセルで見やすいグラフ・きれいなグラフの作り方。グラフがあることで、数値の差や変化などが視覚的に伝わることで資料を見る人が理解しやすくなります。
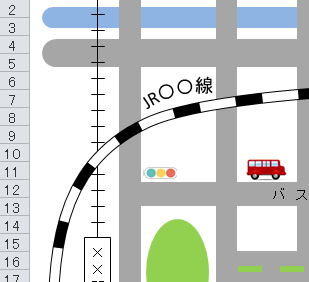 EXCELで地図を描く|私鉄・JR・河川・道路もきれいに描ける
EXCELで地図を描く|私鉄・JR・河川・道路もきれいに描ける
エクセル・地図
Excelで地図を描く方法を解説します。私鉄やJRの線路や道路、河川の描き方やアーチ状のテキスト配置など、最寄駅から自宅や店舗までの地図を描いてみませんか?
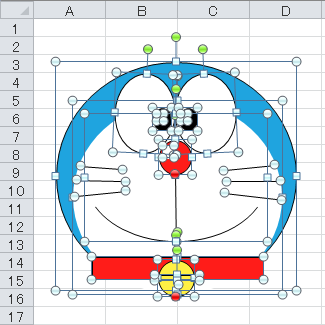 エクセルで絵を描く|図形を使った『ドラえもん』の描きかた
エクセルで絵を描く|図形を使った『ドラえもん』の描きかた
図形・ドラえもん
図形(オートシェイプ)を使って『ドラえもん』を描く方法を解説。最近話題のエクセルを使って描く絵をピックアップ。エクセルを使って簡単に絵を描いて楽しもう!
※その他、関連記事はこの記事の下の方にもあります。