
「交通費支給あり」の企業は多いと思いますが、通勤定期代の支給額には必ずと言っていいほど「上限金額」が設定されています。
今回は、エクセルに入力された定期代の申請額に対して、支給額を「上限金額以下」で表示させる方法です。
交通費に限らず「上限」を設けたいときに役立つテクニックです。
支給額を上限金額以下で表示
下のサンプルは、従業員の通勤費として6ヶ月定期の申請額をまとめたリストです。
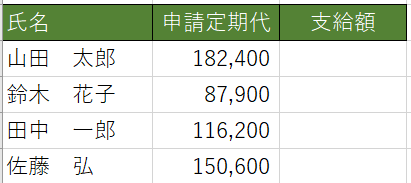
今回は、6ヶ月の通勤定期の上限金額を「15万円」に設定して3列目(C列)の「支給額」表示させます。
上限金額は1つのセルで集中管理
まず「上限金額」をセルC1に入力しておきます。
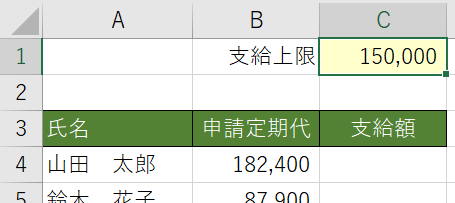
このあとの作業で MIN関数 を使うのですが、上限金額を1つのセルに入力しておくことで効率がアップします。
ポイント
上限金額を1つのセルに入力して参照 (絶対参照) させると、今後 上限金額が変更になったときに、セルC1の値を変更するだけで良いのでメンテナンスが楽になります。
MIN関数とは
MIN関数とは、引数の最小値を返す関数で論理値や文字列は無視してくれます。
書式は;
のように表されます。
数値の比較対象は、数値1, [数値2] ...のようにカンマを使って入力する以外にもセル範囲を指定することも可能です。
サンプルのセルC4に入る数式は;
となります。
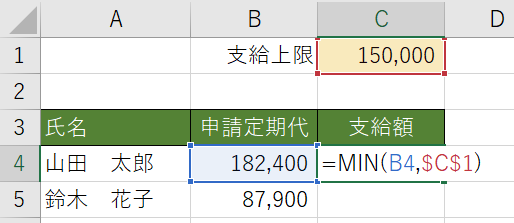
▲2番目の引数(セルC1)は絶対参照にしておく
この数式は、B列に入力された申請金額と数式中の上限金額 (=セルC1の値=15万円) とを比較して最小値の方をセルに表示します。
申請額が 15万円以下の場合は最小値は申請額になり、15万円を越える申請額の場合は上限金額 (数式中のセルC1の値) が最小値としてセルに表示されます。
サンプルの山田太郎さんへの支給額は、申請額が上限金額を越えているので上限いっぱいの 150,000円が表示されます。
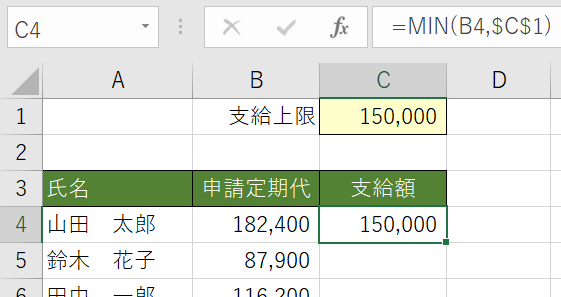
▲山田さんは支給上限金額に引っかかってしまった
最後にセルC4の数式を下の行にコピーすれば完成です。
※セルC1が絶対参照になっているので「上限金額」のセルはずれません。
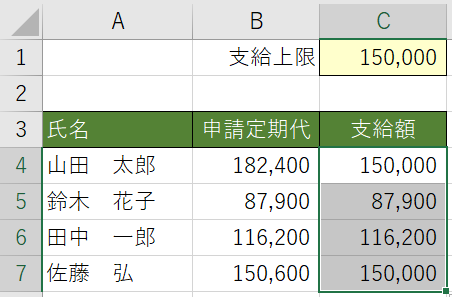
定期代の申請額が上限金額に満たない人は申請額と同額が、申請額が上限器楽を越えてしまった人は上限金額の15万円がC列に表示されました。
以上で『エクセルで上限金額を支給額に設定する方法』は終了です。
他の関連記事とあわせて仕事や趣味に役立ててください。
関連記事・広告
併せて読んでおくとさらに便利
 絶対参照のショートカットと相対参照との違い
絶対参照のショートカットと相対参照との違い
絶対参照
『絶対参照はショートカットで設定するもの』と言っても過言ではないくらい作業効率という点で重要です。また、絶対参照と相対参照の違いについてもわかりやすく解説します。
 エクセルで循環参照が どこか探す方法|Excelのキホン
エクセルで循環参照が どこか探す方法|Excelのキホン
循環参照・エラー対策
エクセル上の循環参照がどこか探す方法です。「循環参照に関する警告」に出くわすとショックはデカい。数式の修正前に、循環参照がどこで発生しているのかを探さなくてはいけません。
 EXCELのセルがどこから参照されているか調べる
EXCELのセルがどこから参照されているか調べる
トレース・循環参照
セルの参照先・参照元を調べる方法を解説します。セルが参照されている(数式で使用されている) セルを調べたいときは、トレース機能が便利です。さあ、今すぐ使ってみましょう。
 エクセルの「貼り付け」を使いこなそう|貼り付けのオプション
エクセルの「貼り付け」を使いこなそう|貼り付けのオプション
コピペ
エクセルの貼り付けのオプションについて解説します。「貼り付け」には色々な オプション があって、貼り付けのオプション を使いこなせばかなりの作業効率化が期待できるのです。
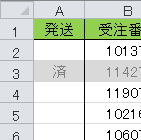 エクセル「済」を入れたら行全体をグレーアウトさせる方法
エクセル「済」を入れたら行全体をグレーアウトさせる方法
条件付き書式
エクセルで「済」マークをいれると、そのセルを含む行全体がグレーアウトする方法について解説。完了フラグの列に「済」を入れるだけでその行のセルの色を変えることができる、コレとても便利。
※その他、関連記事はこの記事の下の方にもあります。