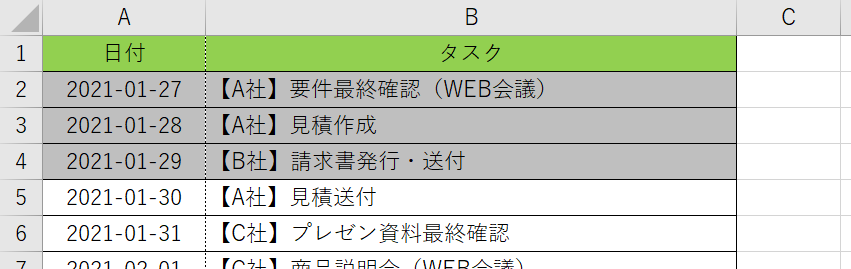
タスク管理などで「過去の日付」の行が勝手にグレーアウトしてくれたらなぁ、、、なんて感じたことありませんか?
それ、デキます。
エクセルでは過去の日付の色を自動で変更することが可能です。
今回は、過去の日付のセルや行の色を自動でグレーアウトさせる方法について解説します。
これで プロジェクト管理やタスク管理が楽しくなります。
過去の日付のセルの色を自動で変える
数式を使用して書式設定する
下のようなトップ画像と同じサンプルを使います。
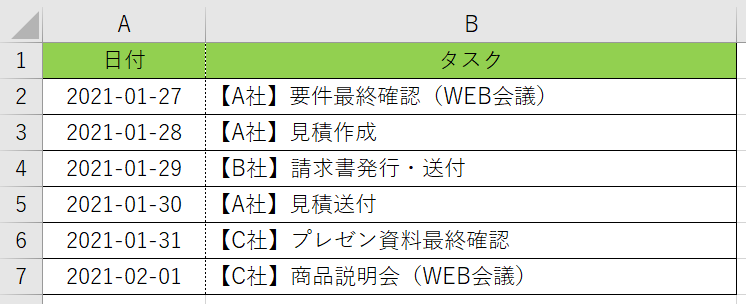
▲A列に日付、B列にタスクが入力されている
A列の日付が過去の日付(=今日の日付よりも前)の場合、A列と隣のB列もグレーアウトさせる方法です。
まず、セルA2からB7のセル範囲を選択します。
(C列も含めたければ、セルA2からC7の範囲を選択します)
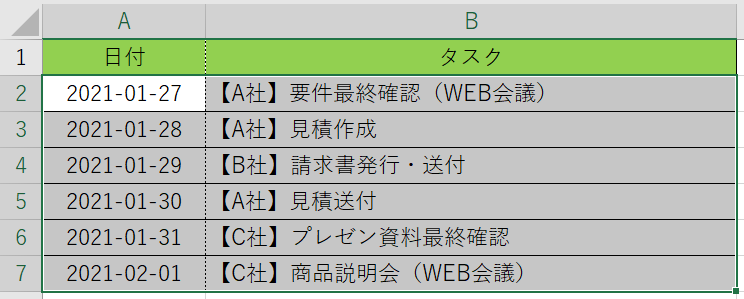
▲セルA2からB7を選択
つぎにメニューの [ホーム] タブの [スタイル] セクションにある「条件付き書式」をクリックして、サブメニューに表示される「新しいルール (N)」をクリックします。
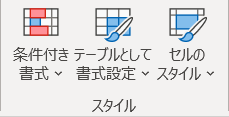
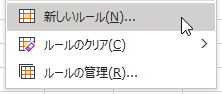
「新しい書式ルール」の上段にあるルール一覧から「数式を使用して、書式設定するセルを決定」を選択します。
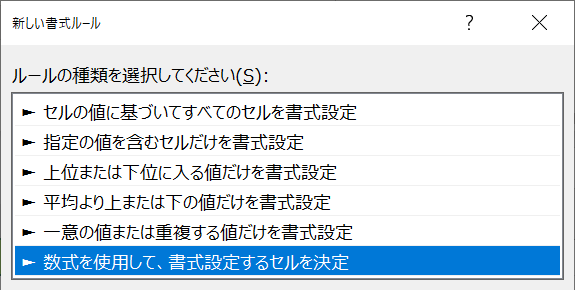
下段の [次の数式を満たす場合に値を書式設定 (O):] の部分には、TODAY関数 を使った以下の数式をセットします。
$A2 の部分はA列のみ絶対参照にします。
(2の前に$は入力しない)
TODAY関数とは、現在の日付のシリアル値(エクセルで日付や時刻の計算で使用されるコード)を返す関数です。
つまり、数式全体の持つ意味は「A列の日付が今日の日付よりも前」ということです。
つぎに、条件に合致したときの書式を設定します。
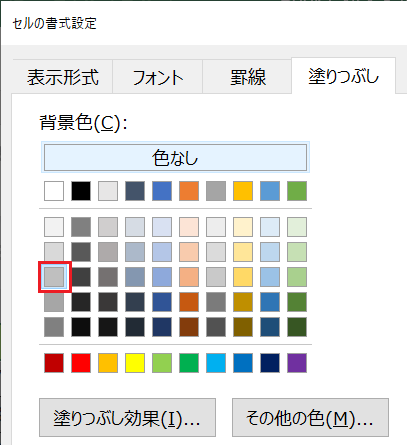
▲セルはグレー系の色にする
設定後のイメージはこんな感じ。
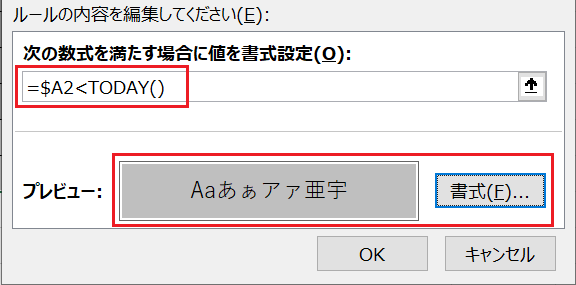
「グレーアウト感」を強めたければ、セルの塗りつぶしだけでなくフォント自体のカラーもグレー系(背景よりも濃いグレー)にすると良いです。
[OK] をクリックして書式設定は完了で、A列が過去の日付の行だけが B列を含めてグレーアウトされました。
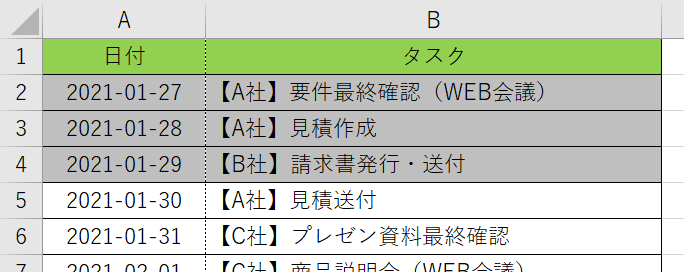
▲過去の日付の行の色が変わった!
以上で『エクセルで「過去の日付」の色を自動でグレーアウトさせる方法』は終了です。
この記事を気に入っていただけたらSNS等で仕事仲間にシェアしていただけると幸いです。
関連記事・広告
併せて読んでおくとさらに便利
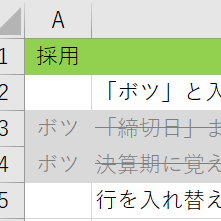 「ボツ」と入力すると行全体が取消し線&グレーアウトする方法
「ボツ」と入力すると行全体が取消し線&グレーアウトする方法
条件付き書式
エクセルのセルに「ボツ」あるいは「済」「完了」などと入力すると、自動で行全体に取り消し線が入りグレーアウトされるようにする方法をわかりやすく解説します。
※その他、関連記事はこの記事の下の方にもあります。