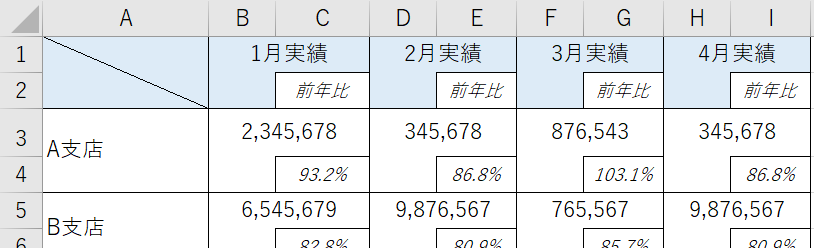
今回は「セルを分割する」ことにフォーカスします。
「セルを分割する」というと、シンプルに「結合されているセルを分割する」方法と、資料の “見せ方” として「(あたかも)セルが分割されている」ように見せる方法があります。
見かたを変えた「セルの分割」2つの方法を紹介します。
結合されているセルの分割
結合されているセルを分割する方法は、下のサンプルを使って説明します。
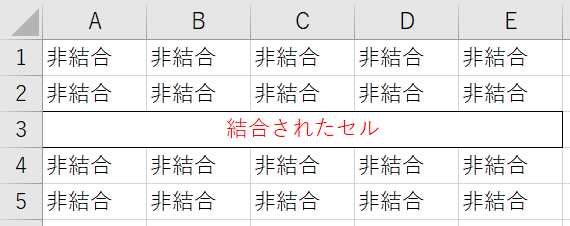
▲セルA3が結合されたセル
A列からE列の3行目が結合されている状態なので、このセルを分割します。
セルA3を選択した状態で、右クリックすると小さな書式設定のツールバーが表示されます。

このツールバーの右上部(赤枠部分)にある「セルを結合して中央揃え」のアイコンをクリックします。
すると簡単にセルの結合は解除され、セルが5つに分割されます。(=元どおりになる)
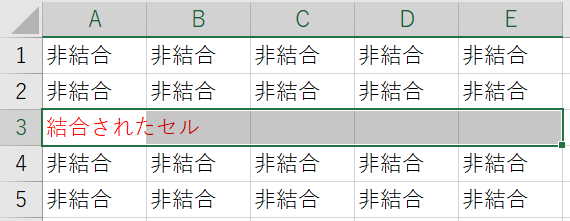
▲セルが分割された
また、結合されたセルA3で右クリックした際に、右クリックメニューの「セルの書式設定」をクリックしてもセルの分割は可能です。
その場合は、表示されたセルの書式設定の「配置」タブを開き、「セルを結合する」のチェックを外します。
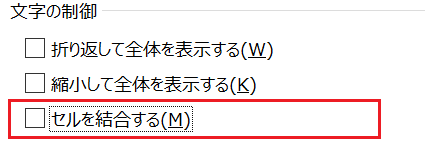
▲チェックをはずす
いずれかの好みの方法でセルを分割してください。
セルが分割されているように見せる
もうひとつは、実際にセルは分割されていないのですが、周囲のセルを結合することでセルが分割されているように見せる方法です。
表のヘッダー部分によく用いられる手法ですが、「セルを分割する」という見かたとしてピックアップしておきます。
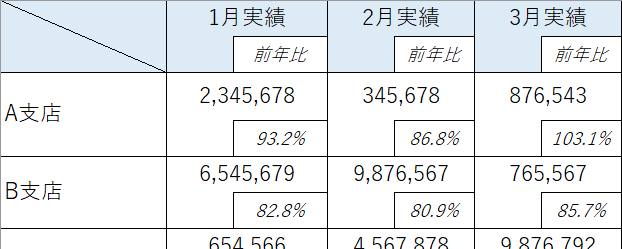
たとえば上の表の「前年比」の部分は、エクセルに慣れていない人が見るとあたかも「セルが分割されている」ように見えなくもない。
しかし、実際には1つのセルが分割されているわけではなく、周囲のセルが結合されている(結合されているセルの方が多い)ためにセルが分割されているように見えるわけです。
セルの結合について気になる方は、過去記事をご覧ください。
以上で『エクセルでセルを分割する2つの方法』は終了です。
その他の関連記事と合わせて仕事や趣味に役立ててください。
この記事を気に入っていただけたらSNS等でシェアしていただけると幸いです。
関連記事・広告