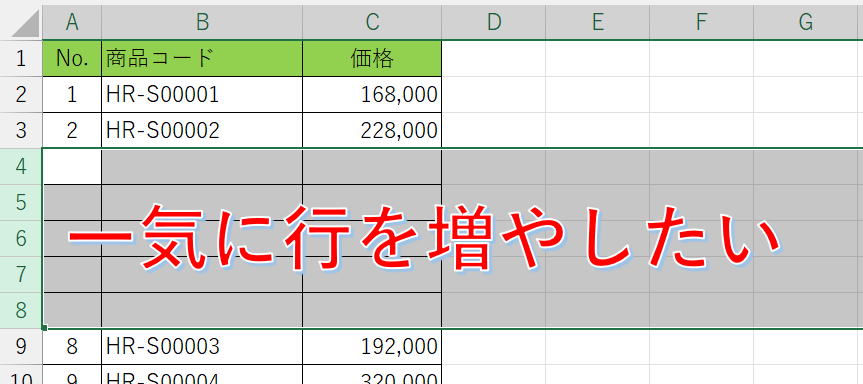
エクセル表中に 10行、20行など、まとまった数の 行を増やす、しかも 一気に。
よくあることですが、こんな時に一行ずつ挿入していくのは時間のムダ。
効率よく一気に 行を増やしたいですよね。
そこで今回は『エクセルで一気に行を増やす方法』をピックアップします。
行を増やすのは一気にできるの?
表中の行を 一気に 増やしたい。
冒頭で述べたとおり、一行ずつ挿入するのは時間のムダです。
サンプル表を使って、一気に行を増やす方法をいくつか紹介します。
複数行を選択して挿入する
例えば、表のNo.2とNo.3の間に5行増やしたいときは、まずNo.3から5行分を選択します。
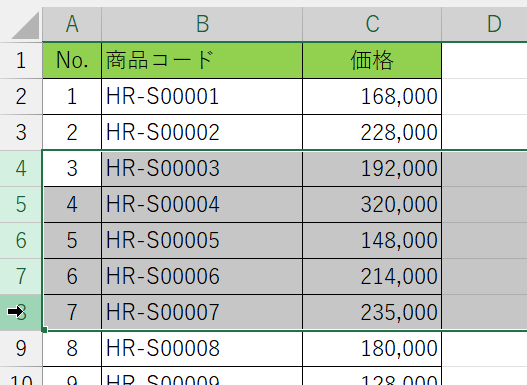
▲セルではなく行全体を選択する
その状態のまま、右クリックして「挿入」をクリックすると No.2とNo.3の間に5行挿入されます。
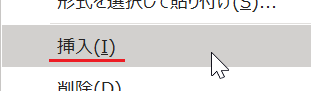
▲右クリックメニューの「挿入」
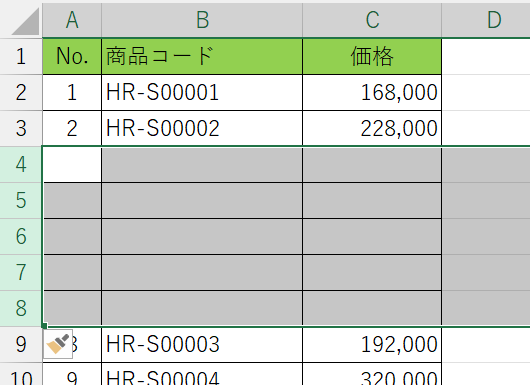
▲一気に5行を挿入!
直前の行のセルに色が付いていれば、挿入された行のセルにも色が付きます。
数式の補足 元の表の A列のセルには数式「=row ( )-1」が入力されています。
そのため、9行目のA列には元の「3」ではなく、再計算された「8」が表示されています。
書式設定のない行を増やすときは?
表を上下に分割したいときなど、書式の設定されていない 行を増やすケースもあります。
そのような時は、プレーンな行をコピペしましょう。
コピーしたセルの挿入
一気に 書式設定のない 行を増やすには、例えばその表の下の方にあるプレーンな行(=未使用の領域)をコピーします。
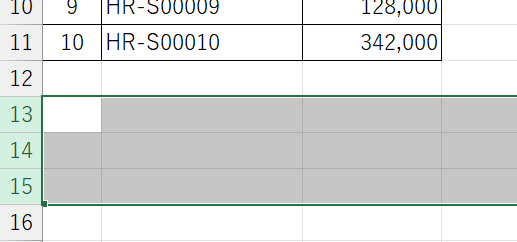
▲未使用の 行全体を選択してコピー
つぎに、挿入したい部分の行を1行選択します。
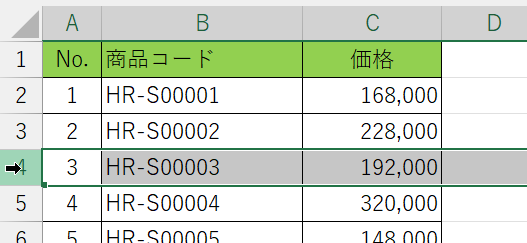
▲挿入した箇所の行を選択
その状態で右クリックして「コピーしたセルの挿入」をクリックします。
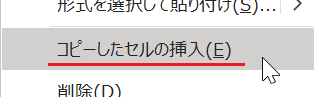
※ ふつうの「貼り付け」ではないので注意!
すると、コピーしたプレーンな行を 一気に増やすことができます。
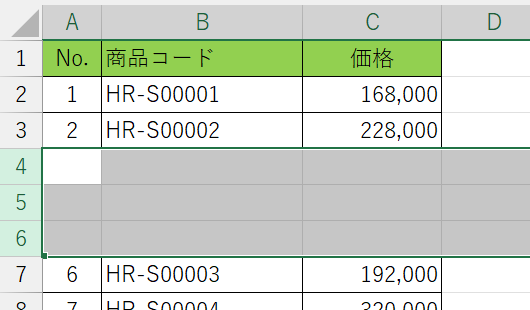
▲プレーンな行が挿入された
選択・コピーする行数は、挿入したい行数分を 10行、20行といった具合に適宜選択してください。
『エクセルで一気に行を増やす方法』は以上です。
その他の関連記事と合わせて仕事や趣味に役立ててください。
関連記事・広告