
エクセルの テキストボックス は、資料の補足説明用にシート上にあしらうと便利です。
そのような用途でテキストボックスを使用しているときは、印刷時にはテキストボックスの部分は 印刷しない のが理想ですね。
今回は、そんな時に役立つ方法にフォーカスします。
テキストボックスの使い方
横書きと縦書きとの2択
まずは、テキストボックスの基本的な使い方から。
メニューの「挿入」タブを開いて、[テキスト] セクションにある [テキストボックス] をクリックします。
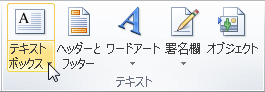
「横書きテキストボックス」と「縦書きテキストボックス」が選択できるので希望するスタイルを選択します。
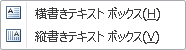
▲どちらかを選択
カーソルのかたちが十字になるので、ドラッグしながら ボックスの大きさを決めます。
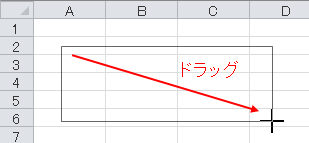 ▲サイズはあとから修正できます
▲サイズはあとから修正できます
テキストボックスの中に任意の文字を入力します。
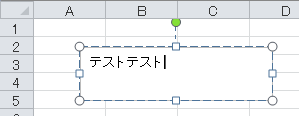
文字サイズの変更
テキストボックスの 文字サイズの変更方法は、セルに入力した文字のサイズ変更と同じです。
テキストをドラッグ、あるいはテキストボックス全体を選択した状態で「ホーム」タブのフォントサイズのボックスの数値を変更します。
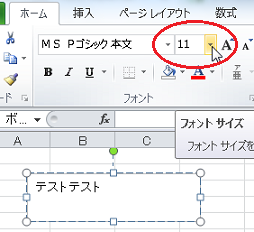
テキストボックスのサイズ変更
テキストボックスのサイズの変更もとても簡単です。
テキストボックス全体を選択すると、ボックスの周辺に円や四角のマークが表示されます。
その部分をドラッグして任意のサイズに修正します。
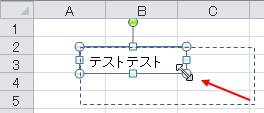
▲ドラッグしてサイズ変更
テキストボックスを印刷しない方法
ここからが本題です。
テキストボックスを印刷しない ようにするためには、図形の書式設定を変更します。
図形の書式設定
テキストボックス 全体を選択した状態で 右クリックします。
右クリックメニューの中にある「図形の書式設定」を選択します。
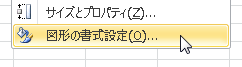
「図形の書式設定」のフォームが表示されるので、左側のメニューのなかから [プロパティ] を選択します。
![]()
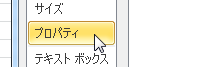
▲図形の書式設定の「プロパティ」
プロパティメニューの中に「オブジェクトを印刷する」というチェックボックスがあるので、このチェックをはずします。
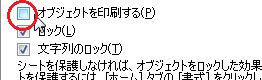
▲「オブジェクト」とはテキストボックスそのもの
これで テキストボックスを印刷しない 状態になります。
『エクセルのテキストボックスを印刷しない方法』は以上です。
他の関連記事とあわせて仕事や趣味に役立ててください。
関連記事・広告
併せて読んでおくと便利
 印刷範囲を「可変型」にしてデータ入力行だけを範囲設定する方法
印刷範囲を「可変型」にしてデータ入力行だけを範囲設定する方法
印刷・名前の管理
エクセルの印刷範囲を「可変型」に設定して印刷範囲の拡大・縮小を自動化する方法です。データが入力されている行数分だけを印刷範囲に設定する方法をご存知ですか?
 エクセルで別シートをまとめて両面印刷できない時の対処
エクセルで別シートをまとめて両面印刷できない時の対処
印刷・作業グループ
エクセルで別シートを1枚の用紙に両面印刷できないときの対処法について解説します。「作業グループ」を設定すれば、かんたんに複数シートの内容を両面印刷することができます。
 EXCEL上の図形にセルの値を表示する方法
EXCEL上の図形にセルの値を表示する方法
図形
Excel上に配置した図形にセルの値を表示させる方法を解説します。セルの値と図形上のテキストを連動させることができると資料のクオリティがグッと上がります。
 エクセルで見やすいグラフ・きれいなグラフはこうして作る
エクセルで見やすいグラフ・きれいなグラフはこうして作る
エクセルグラフ
「見やすいシリーズ」第二弾!エクセルで見やすいグラフ・きれいなグラフの作り方。グラフがあることで、数値の差や変化などが視覚的に伝わることで資料を見る人が理解しやすくなります。
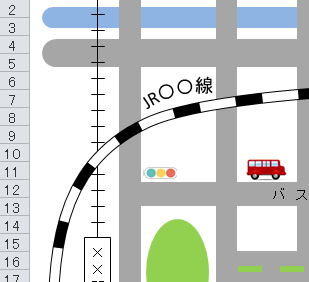 EXCELで地図を描く|私鉄・JR・河川・道路もきれいに描ける
EXCELで地図を描く|私鉄・JR・河川・道路もきれいに描ける
エクセル・地図
Excelで地図を描く方法を解説します。私鉄やJRの線路や道路、河川の描き方やアーチ状のテキスト配置など、最寄駅から自宅や店舗までの地図を描いてみませんか?
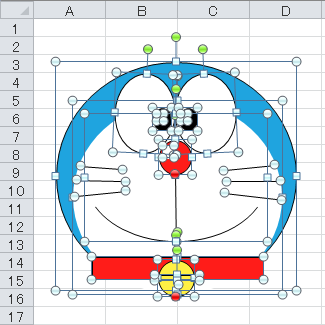 エクセルで絵を描く|図形を使った『ドラえもん』の描きかた
エクセルで絵を描く|図形を使った『ドラえもん』の描きかた
図形・ドラえもん
図形(オートシェイプ)を使って『ドラえもん』を描く方法を解説。最近話題のエクセルを使って描く絵をピックアップ。エクセルを使って簡単に絵を描いて楽しもう!
※その他、関連記事はこの記事の下の方にもあります。