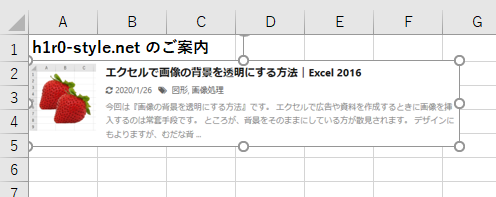
今回はエクセルでマニュアルを作成する時などに覚えておくと便利な「スクリーンショット」をシートに挿入する方法をピックアップします。
範囲指定・切り取りもラクチン。
世の中には スクリーンショットを取得するフリーソフトはたくさんありますが、そのようなソフトをインストールしなくてもエクセルにはスクリーンショットを挿入する機能が標準で搭載されているのをご存知ですか?
シートにスクリーンショットを挿入する
スクリーンショットを挿入する手順
1. あらかじめスクリーンショットを取得したい画面 (ブラウザやその他のアプリケーション) を立ちあげておきます。
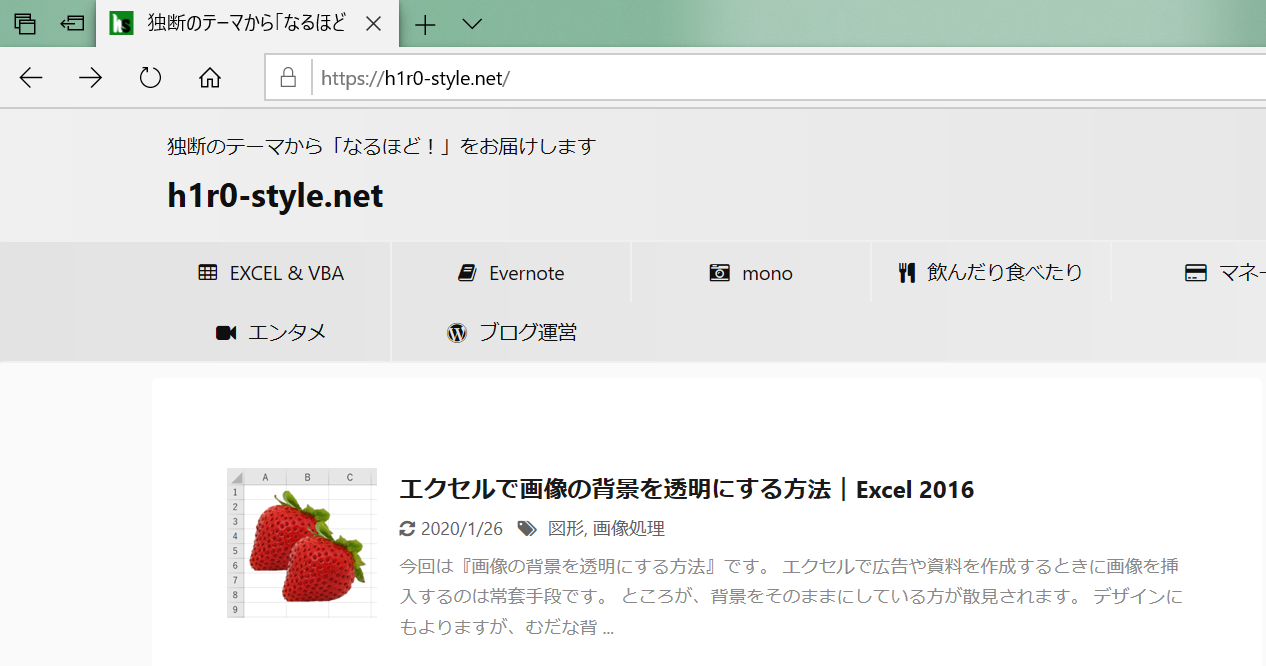
▲サンプルはブラウザで当サイトを立ち上げたところ
2. エクセルを起動しメニューの「挿入」タブの中にある「スクリーンショット」を選択し、さらに「画面の領域」をクリックします。
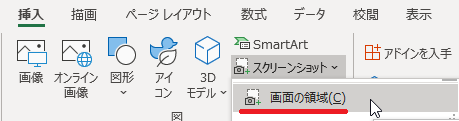
3. 先に立ち上げていたブラウザ等の 画面が白っぽく表示される ので、スクリーンショットの 範囲指定 をします。
範囲はドラッグするだけでOK。
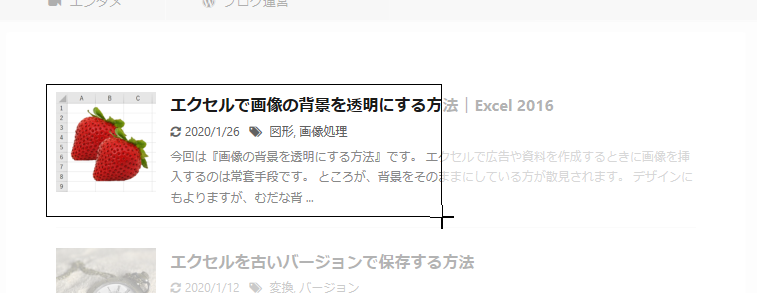
▲ドラッグでスクリーンショットの 範囲指定(切り取り)をする
4. 範囲指定が完了するとスクリーンショットがシートに挿入されます。
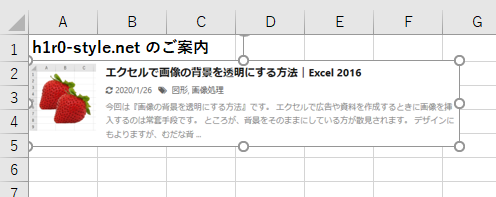
▲スクリーンショットがシートに挿入された
5. スクリーンショットの表示位置やサイズを整えれば完成!
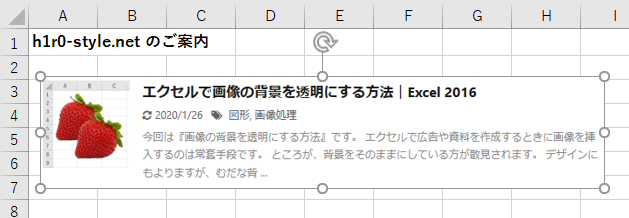
▲スクリーンショットの挿入完了!
『エクセルにスクリーンショットを挿入する方法』は以上です。
他の関連記事と合わせて仕事や趣味に役立ててください。
関連記事・広告
併せて読んでおくとさらに便利
 印刷範囲を「可変型」にしてデータ入力行だけを範囲設定する方法
印刷範囲を「可変型」にしてデータ入力行だけを範囲設定する方法
印刷・名前の管理
エクセルの印刷範囲を「可変型」に設定して印刷範囲の拡大・縮小を自動化する方法です。データが入力されている行数分だけを印刷範囲に設定する方法をご存知ですか?
 エクセルのフッターでページ番号を任意の番号から開始する方法
エクセルのフッターでページ番号を任意の番号から開始する方法
ページ設定・印刷
エクセルのフッターでページ番号を任意の番号から開始する方法を解説します。たとえば、エクセルで作成した資料を会議資料の6ページ目以降に差し込むのでページ番号は「6」から、といったケースです。
 エクセルで別シートをまとめて両面印刷できない時の対処
エクセルで別シートをまとめて両面印刷できない時の対処
印刷・作業グループ
エクセルで別シートを1枚の用紙に両面印刷できないときの対処法について解説します。「作業グループ」を設定すれば、かんたんに複数シートの内容を両面印刷することができます。
 エクセルのテキストボックスを印刷しない方法
エクセルのテキストボックスを印刷しない方法
図形・印刷・テキストボックス
テキストボックスを印刷しない方法をわかりやすく解説。資料作成時にはテキストボックスを補足説明用に配置することがありますが、印刷時にはテキストボックスの部分は印刷してほしくないものです。
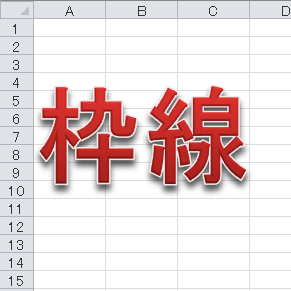 エクセルの枠線を消す・表示されない・印刷したいときの対処
エクセルの枠線を消す・表示されない・印刷したいときの対処
印刷・枠線
エクセルの 枠線を消す・枠線が表示されない・枠線を印刷したい、という場合の対処法を解説。枠線の表示設定や印刷設定など、枠線に関するテクニックを図を入れながらわかりやすく解説します。
 エクセル 印刷範囲の表示・変更・解除ができないときにやるべきこと
エクセル 印刷範囲の表示・変更・解除ができないときにやるべきこと
印刷
「印刷範囲」の設定・解除・変更・表示などで、ユーザーが「できない」と悩みがちな点に着目。印刷範囲を表す青線・点線を消せない、移動できない、など。
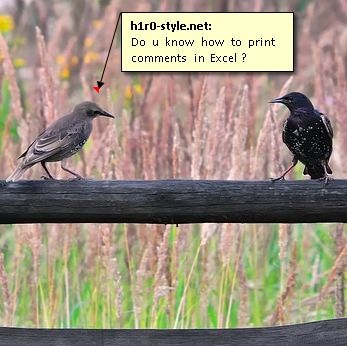 エクセルでコメントを印刷する方法|Excelのキホン
エクセルでコメントを印刷する方法|Excelのキホン
コメント・印刷
エクセルのコメントを印刷する方法について解説。デフォルトでは印刷されないコメントを印刷する手順です。『コメントとは?』という方のために、コメントの基本的な使い方にも触れています。
 エクセルの先頭行を全ページ固定で印刷する方法
エクセルの先頭行を全ページ固定で印刷する方法
ページ設定・タイトル行
エクセルで件数の多いデータを扱っていると、1行あるいは複数行の「タイトル行」を固定して印刷したいときがあります。タイトル行の設定により解決する方法について解説!
※その他、関連記事はこの記事の下の方にもあります。