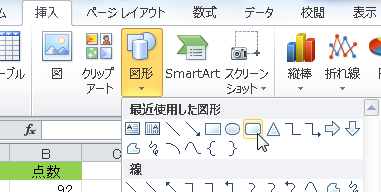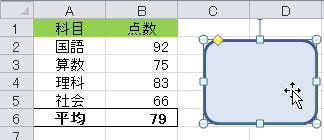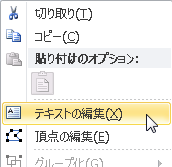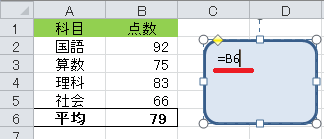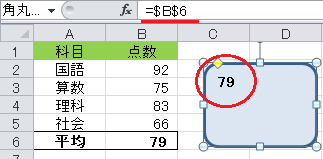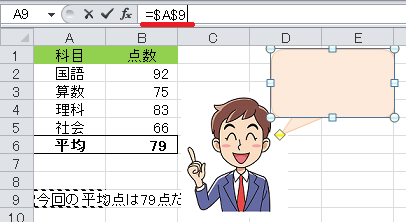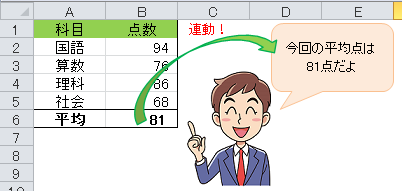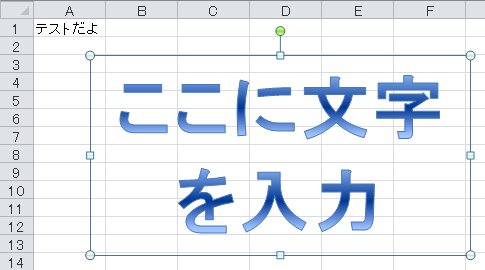まずは 上の画像を見てください。
テストの得点とその平均の一覧表ですが、平均点の セルの値「79」が図形上(ふきだし)に反映しています。
セルの値(内容)を画像や、上の例のように「ふきだし」と連動させることが出来れば、ムダな二度打ちの作業を回避できます。
コレ、仕事や趣味に活かせそうな気がしませんか?
図形(オートシェイプ)以外にもテキストボックスやワードアートなどいろいろ応用が利きますので、今回はその方法について説明します。
図形にセルの値を表示させる手順
右クリックメニューに答えはない!?
テストの平均点を図形上に反映させます。
まずはテストの平均点の表の横に図形を配置します。
(練習なので図形はどんな形でもいいです)
通常、図形にテキストを書き込む場合は、図形を選択して右クリックメニューから「テキストの編集」を選択して文字を挿入するのが一般的だと思います。
ところが、この右クリックメニューはテキストの入力以外には使えません。
試しに、テキストに数式「=B6」と入力してみると、数式としては認識されず、図形上にはテキストとして「=B6」と表示されてしまい、数字には変換されません。
ここがポイント
私が h1r0-style.net でこのトピックを取り上げようと決めた理由は、「その方法が少しトリッキーだから」です。
画像にセルの値を反映させるには;
2. 数式バーのボックスをクリックする
3. "="(イコール)を入力したらセルB6をクリックする
4. ENTERキーをクリックする
こんなカンジ。
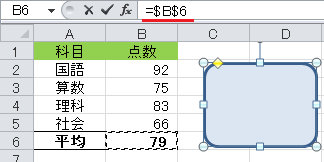
▲数式バーの$マークはセルB6をクリックすると自動で挿入されます
以上の操作で画像にセルの値、「79」が表示されて、以後はセルB6の値に連動して図形上のテキスト(数字)が変化します。
図形に文章として表示させる
上の手順でセルの値を図形に表示することは出来ましたが、このままではちょっと色気がない。
たとえば、図形を「ふきだし」にした場合などは特にセリフのような表記にしたいですね。
ところが、図形の数式バーには特定のセルを指定することしかできず、テキストを織り交ぜた数式は入りません。
そこで、こんな時はシート上の別のセルにテキストを織り交ぜた数式を入力して「文章化」します。
図形の数式バーには、その文章化されたセルを指定すれば自由度がアップします。
下のスクリーンショットは、セルA9にセルB6の値(平均点)を使って文章化する数式;
を入力しておきます。
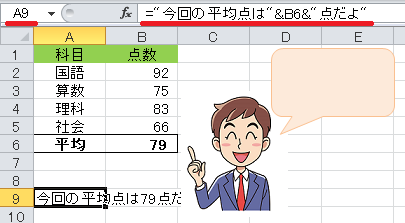
▲先生のイラストと「ふきだし」の画像をセットしてみました
画像(ふきだし)が参照するセルはB6ではなく、このA9のセルを指定します。
すると吹き出しには、セルA9の文章化された値が表示されて自然な仕上がりになります。
そして、セルB6の平均点が変動すると、それに連動してA9セルが変わり「ふきだし」のセリフも自動で変化します。
以上で完成です。
みなさんも興味がわいたらチャレンジしてみてください。
テキストボックスにセルの値を表示する
ここから先は応用例です。
手順も図形(オートシェイプ)のときと同様です。
図形の場合と同様に、テキストボックスを選択した状態で数式バーのボックスをクリックします。
セルA1をクリックしてENTERキーをクリックします。
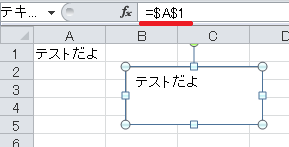
これでテキストボックスにセルの値が表示されます。
ワードアートの文字とセルの値を連動させる。
ワードアートの場合も同様です。
ワードアートを選択した状態で数式バーにターゲットのセルを指定します。
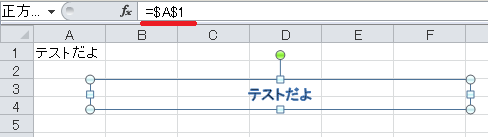
文字の大きさはあとから好みのサイズに変更します。
解説は以上です。いかがでしたか?
みなさんの仕事や趣味に少しでも役立てば幸いです。
関連記事・広告
併せて読んでおくとさらに便利
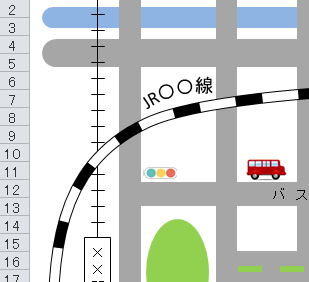 EXCELで地図を描く|私鉄・JR・河川・道路もきれいに描ける
EXCELで地図を描く|私鉄・JR・河川・道路もきれいに描ける
エクセル・地図
Excelで地図を描く方法を解説します。私鉄やJRの線路や道路、河川の描き方やアーチ状のテキスト配置など、最寄駅から自宅や店舗までの地図を描いてみませんか?
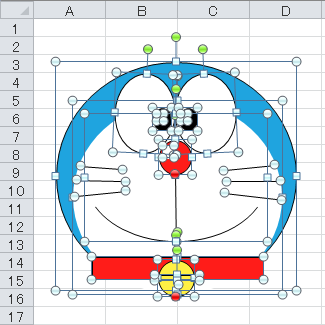 エクセルで絵を描く|図形を使った『ドラえもん』の描きかた
エクセルで絵を描く|図形を使った『ドラえもん』の描きかた
図形・ドラえもん
図形(オートシェイプ)を使って『ドラえもん』を描く方法を解説。最近話題のエクセルを使って描く絵をピックアップ。エクセルを使って簡単に絵を描いて楽しもう!
 EXCELの行や列を折りたたむ「グループ化」をマスターしよう
EXCELの行や列を折りたたむ「グループ化」をマスターしよう
グループ化
行や列を折りたたむ「グループ化」の機能について解説。たたむ・展開するの切替えはワンタッチで簡単!この グループ化 で見た目もすっきり、そして機能的な作表に挑戦しましょう。
※その他関連記事は、このページの下の方にもあります。