
エクセルで画像を挿入しようとしたら、タブがグレーアウトして図形の挿入ができない。
こんなことで困ったことはありませんか?
考えられる原因は 3つ。
今回は、画像(オブジェクト)が挿入できない ときの原因と対処法をピックアップします。
いざという時のために、ぜひブックマークしておいてください。
画像が挿入できない原因
画像を挿入しようとしたら、タブがグレーアウトして挿入できない。
その3つの原因について、当サイトに辿り着いた方にとって最も可能性の高い原因と対処法からピックアップします。
オプション設定が変更されている
最初の原因は、いつの間にか設定が変更されているケース。
症状は、メニューの「挿入」タブをクリックすると、画像を含む図やグラフがグレーアウトしています。
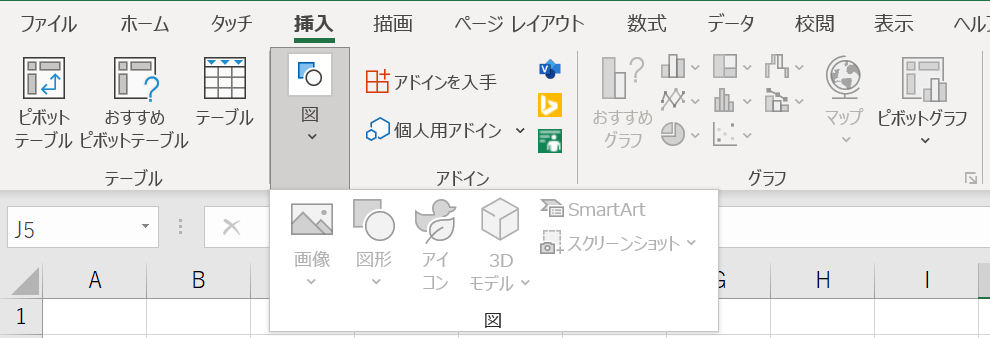
▲画像を含むオブジェクトの挿入がグレーアウト
これを解決するには、メニューの「ファイル」から Excelのオプションの「詳細設定」を開きます。
「次のブックで作業するときの表示設定(B):」までスクロールします。
そこで「オブジェクトの表示」が、「なし(オブジェクトを表示しない)」になっている場合は、それが原因です。
「すべて」を選択して「OK」ボタンをクリックすれば解決します。
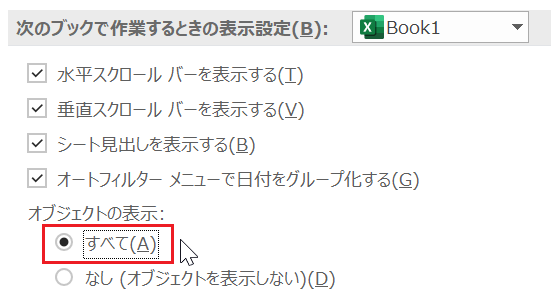
▲「すべて(A)」を選択する
ポイント
この切替えにはショートカット(Ctrl + 6)が充てられているため、知らないうちにショートカットを操作してしまったのが直接的な原因ではないかと思われます。
シートが作業グループ化されている
2つめの可能性として、シートが作業グループ化されている場合があります。
「作業グループ」は、複数シート同時に同じ操作を行うときに便利な機能ですが、画像を含むオブジェクトの挿入は無効になります。
シートが作業グループ化されているのを見分ける方法は2つ。
「複数のシート見出し」がハイライトされていること。
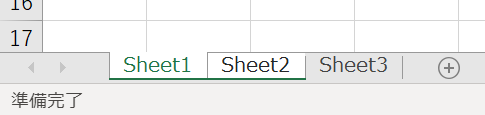
▲Sheet1 と Sheet2 がグループ化されている
もうひとつは、メニュー上部のタイトルバーに「グループ」と表示されていることです。
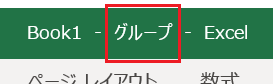
グループ化を解除するには、グループ化されていないシート見出し(上の例の場合は Sheet3)をクリックするか、グループ化されているシート見出しのうえで右クリックして「シートのグループ解除(N)」をクリックします。
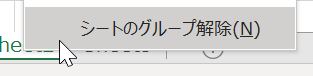
シートに保護がかかっている
3つ目の原因は単純で、シートに保護がかかっている場合です。(この可能性は低い)
この場合は、メニューの「校閲」タブの中にある「シート保護の解除」をクリックすれば解決です。
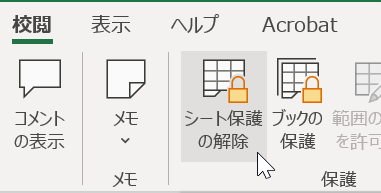
以上で『エクセルで画像が挿入できないときの3つの理由と解決方法』はおしまい。
いざという時のためにブックマークしておいてください。
関連記事・広告