
エクセルの「シートの保護」で、セルの保護を一部のみ解除する 方法はご存知ですか?
『それくらい知ってる』というユーザーは多いのですが、私の周辺を見る限りまだまだスマートな使い方はできていないようです。
今回は『エクセルでセルの保護を一部のみ解除する方法』について解説します。
これでクールな「入力フォーム」が出来るはずです。
シートの保護の基本的な使い方
まずは 基本的な シートの保護 の使い方を確認。
エクセルのメニューで [校閲] タブのなか、「変更」セクションに シートの保護 はあります。
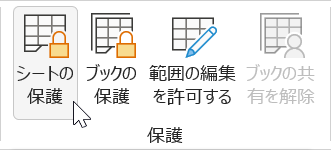
「シートの保護」をクリックすると、保護解除のためのパスワードを設定したり、ユーザーに許可する操作を指定するフォームが表示されます。
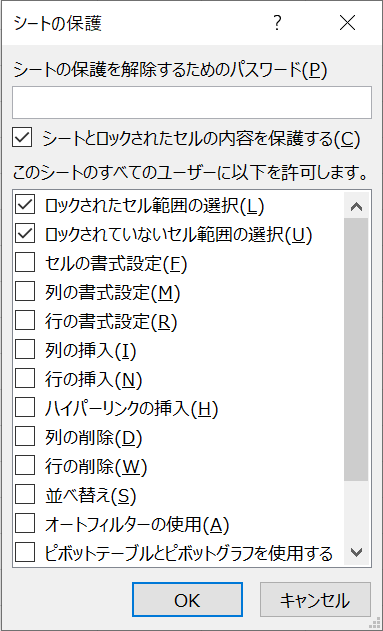
▲ [OK] をクリックすれば基本的なシートの保護は完了
セルの保護を一部のみ解除する
ファイルを共有するときに有効
複数名でファイルを共有するときなどに便利なテクニックです。
数式の入ったセルや書式を保護したまま 一部のセルだけ保護を解除 して値を入力させるときに使います。
というわけで、サンプルとして下のような入力フォームを作りました。
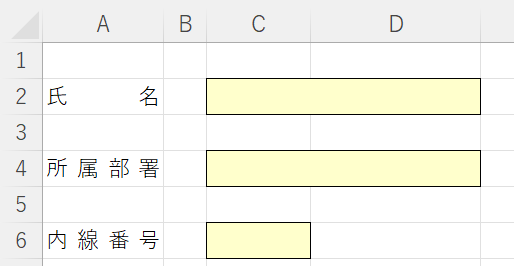
▲わかり易く超シンプルにしました
シートの保護をかけておかないと、ラベル部分(A列)が意図的ではなくとも書き換えられてしまうリスクがあります。
そこで、保護をかけるのですが、冒頭で説明した手順で「シートの保護」をかけると、肝心の入力用セル(黄色セル部分)にも保護かかかり入力できなくなります。
一部のセルの保護を解除する
そこで必要となるのが、一部のセルだけ保護がかからないようにする こと。
そう、正確には保護を解除するのではなく、あらかじめ保護がかからないようにしておくのです。
上のサンプルでいうと、黄色セルの部分だけ保護がかからないようにします。
セルを保護対象からはずす
一部のセルだけ保護がかからないようにする手順をみていきます。
ロックを解除する 対象セル は、サンプルではセルC2、C4、C6の3つのセルです。
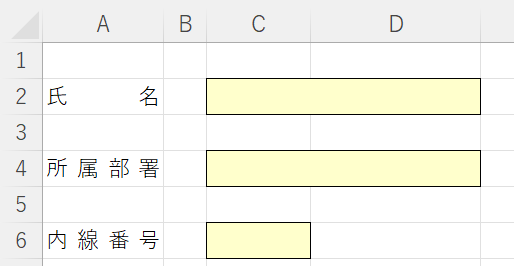
まず、対象セル上で右クリックして「セルの書式設定」をクリックします。
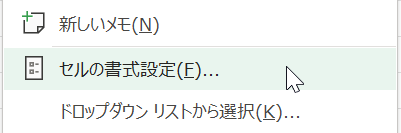
「セルの書式設定」のフォームが表示されたら [保護] のタブを開きます。
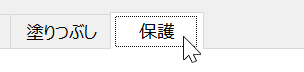
▲[保護] は一番右のタブ
画面左に [ロック(L)] と書かれたチェックボックスがオンになっているのが確認できます。
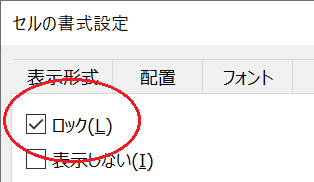
これは、シートの保護をかけたときに保護(ロック)の対象にするか否かの設定です。
チェックがオンの時はロックがかかり、オフのときはシートの保護をかけてもロックがかかりません。
セルC2、C4、C6については、このチェックを外してオフにします。
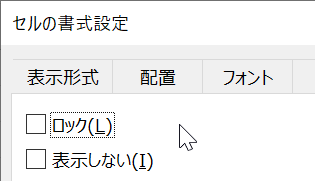
▲チェックをオフにする
これで セルC2、C4、C6はシートの保護をかけても、ロック対象から外れます。
シートの保護設定時にもひと工夫
一部の対象セルを保護対象から外したので、あとはシートの保護をかけるだけとなりますが 当サイトの読者の皆さんはさらにひと工夫しましょう。
ここで、シートの保護をかけた状態で ためしにセルA2の "氏名" ラベルを編集しようとすると;
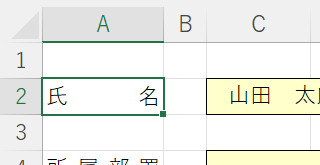
▲セルA2をダブルクリックしてみる
『変更しようとしているセルまたはグラフは保護されているシート上にあります。』
というメッセージが表示されます。

当たり前のようですが、そもそも セルA2を選択できるためにこのような現象になっています。
そこでひと手間かけます。
シートの保護をかけたときには、保護されたセルは選択さえできない状態にします。
「シートの保護」をかけたときに表示されるオプションをしっかり設定します。
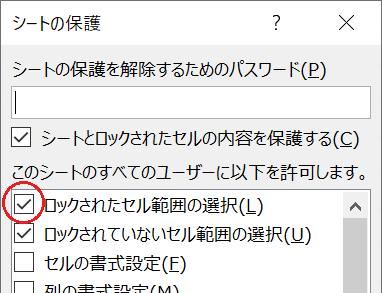
デフォルトでは、一番上のチェックボックス「ロックされたセル範囲の選択」にチェックが入った状態になっています。
これではロックをかけたセルも「選択」は出来ることになってしまいます。
このチェックボックスをオフにします。
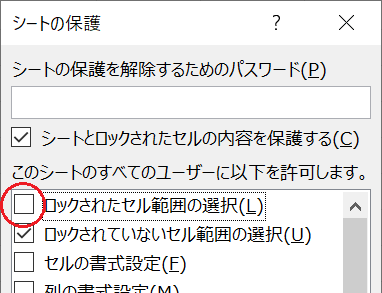
▲一番上のチェックをはずす
このように設定すると、ロックを解除したセルC2、C4、C6の3つのセル以外は 選択することさえできない状態となり、よく見る「入力フォーム」と同じような造りになります。
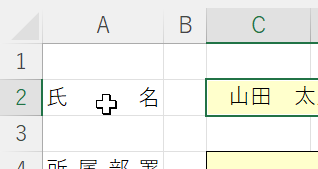
▲ロックされたセルA2は選択できない
仕上げに枠線を非表示にしたり、行列番号も非表示にするなど体裁を整えてあげれば、立派な入力フォームの完成です。
『エクセルでセルの保護を一部のみ解除する方法』は以上です。
他の関連記事とあわせて仕事や趣味に役立ててください。
関連記事・広告