
世の中のセキュリティに対する意識は高まる一方ですね。
20年前なら「ファイルにパスワードをかける」といった意識も低かったのですが、最近はパスワードがかかっていないケースの方が珍しい。
とはいえ、他者から受け取った エクセルファイルにかけられたパスワードに煩わしさを感じる方も少なくないでしょう。
そこで今回は、ファイルにパスワードをかける方法と、パスワードを解除・変更する方法をピックアップします。
パスワードを解除・変更する
『パスワードを解除する方法』ですが、ここでの前提はあくまで「現在かけられているパスワードを知っていて、そのパスワードを解除する」方法です。
現在のパスワードを知らない(=ファイルが開けない)状態でのパスワードの解除方法ではありません。
エクセルのパスワード設定の場所
パスワードがどこで設定されているのか?
メニューの「ファイル」から「情報」へと進みます。
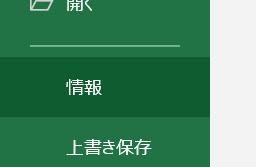
すでにファイルにパスワードがかかっている場合は、「ブックの保護」が黄色くハイライトされていて、「このブックを開くにはパスワードが必要です」と表示されています。
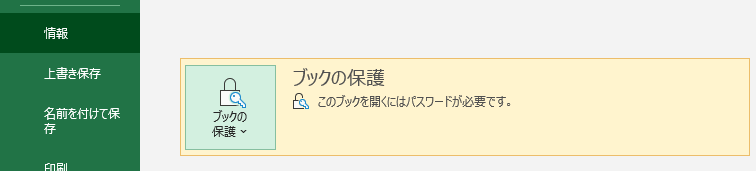
左端の「ブックの保護」アイコンをクリックすると、サブメニューが表示されるので「パスワードを使用して暗号化」をクリックします。
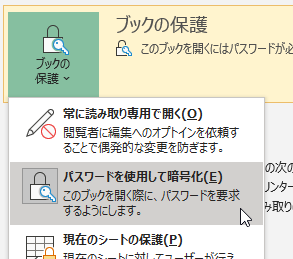
▲パスワードで保護することを「暗号化」と表現します
「ドキュメントの暗号化」が表示され、そこには現在設定されているパスワード(マスクされていますが)が表示されています。
この画面上でパスワードを削除、あるいは変更すれば再設定完了です。
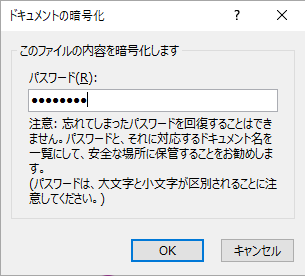
もっと手軽に設定画面にたどりつく方法
名前を付けて保存の画面
いま述べた方法では、パスワードの設定画面にたどり着くまでに少々時間を要します。
実は もっと簡単にパスワードの設定画面にたどり着く方法 があります。
メニューの「ファイル」までは同じですが、ここで「名前を付け保存」をクリックします。
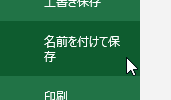
すると、いつものようにファイルの保存先を指定する画面が表示されます。
ここで「その他のオプション」か「参照」のどちらかをクリックします。
![]()
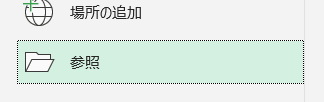
※どちらでも結果は同じ
「名前を付けて保存」というタイトルでエクスプローラが表示されます。
ここで注目するのは、エクスプローラ画面右下の「ツール」です。
![]()
右側の矢印をクリックすると、いくつかのメニューが表示されますが「全般オプション」をクリックするとパスワードの設定画面が表示されます。
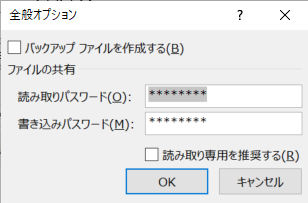
この画面上でパスワードを削除、変更することが可能です。
以上で『エクセルのファイルにパスワードをかける・解除・変更する方法』は終了です。
他の関連記事と合わせて仕事や趣味に役立ててください。
関連記事・広告