
今回は エクセルの「入力規則」をピックアップします。
『エクセルで入力モードが勝手に変わる』
『入力モードが消える(?)』
『入力モードが変更できない』
これらは全てエクセルのシート、対象のセル(範囲)に「入力規則」が設定されている可能性が高いです。また逆に;
「入力モードを固定したい」
「入力モードを自動で切替えたい」
といった場合にも、入力規則の設定方法を覚えておくと便利です。
入力モードが勝手に変わる!?
エクセルファイルを編集しようとすると、入力モードが勝手に変わったり、変更出来なかったり、切替わったりコントロールされている場合があります。
これが「入力規則」というものです。
入力規則
英数字を入力するセルでは IMEをオフ(英数モード)に、日本語を入力するセルでは かな入力モードに自動で切替わるように設定します。
下のサンプルを使って説明します。
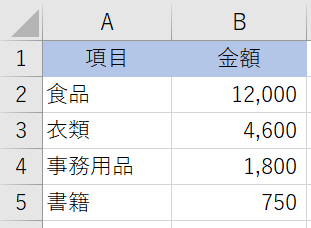
▲簡易的な家計簿をイメージ
A列には品目名を日本語入力しますが、B列には必ず「数字」が入力されるため、入力モードの切替えが面倒です。
そこで B列を選択したときには自動で英数入力モードに切替わるように「入力規則」を設定します。
入力規則の設定手順
セルB2からB5までを選択する。
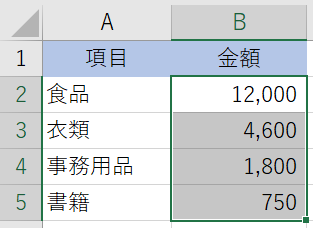
メニューの「データ」タブの中にある「データの入力規則」をクリック。
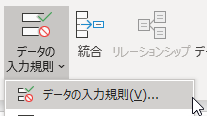
「データの入力規則」のフォームが表示されるので [日本語入力] タブをクリックします。
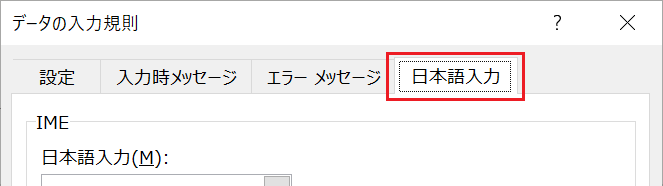
ここでIMEの設定をコントロールできます。
IMEの設定を 日本語入力(M) のプルダウンリストから「オフ(英語モード)」に設定します。
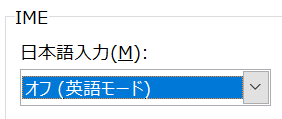
※ここでTPOに応じた色々な入力モードを設定できます。
最後に「OK」をクリックして設定完了です。
これで、A列に日本語入力モードで文字列を入力しても、B列のセルが選択されると自動でIMEがオフになって英数モードに切替わります。
入力規則の設定には魅力がたくさん!
入力モードの切替え、固定についてはこれまで述べた方法で設定が可能ですが「入力規則」にはその他にも色々な設定が可能です。
セルの値をプルダウンリストから選択させたり、セルの選択時にメッセージを表示させたり(下画像)覚えておくと便利な機能が満載です。
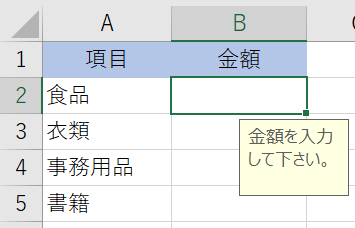
このような 入力規則が持つその他の機能については、過去に特集記事をアップしていますので是非そちらもご覧ください。
あわせて読みたい
 エクセル「入力規則」完全マスター
エクセル「入力規則」完全マスター
入力規則
エクセルの入力規則をマスターしよう。結果による色分けや入力規則の解除方法、ユーザー設定を使用した数式による条件指定や入力規則をコピーする方法など完全網羅しました。
『エクセルの入力モードを固定する「入力規則」の設定方法』は以上です。
その他の関連記事と合わせて仕事や趣味に役立ててください。
関連記事・広告