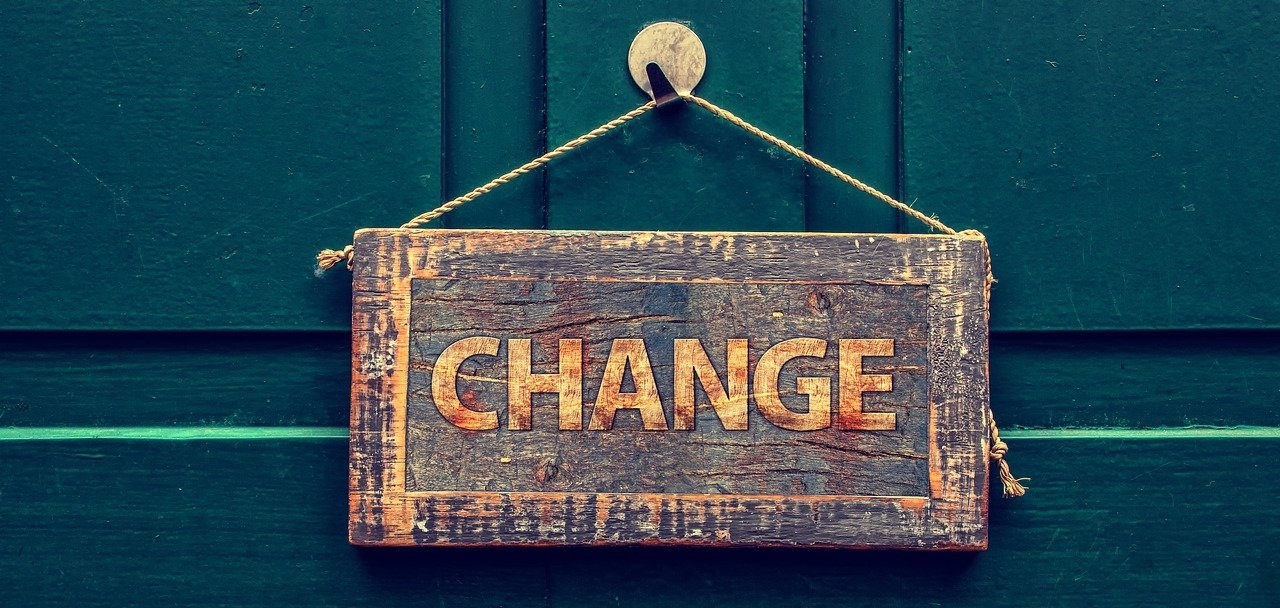
エクセルでひとくちに「置換」と言ってもいろいろあります。
セルに入力された 文字列(特定の文字)を置き換える置換
セルに入力された 数式の一部 を置き換える置換
元のセルの値はそのまま残して、置き換えた値を 別のセルに表示させる置換
などなど。
そこで今回は『エクセルで置換ができないときの対処法』をいくつかピックアップします。
文字列や数式の置換
メニューの置換機能をつかう
大量に入力されたデータの中から特定の文字、あるいは数式の一部を置換したいとき。
下のサンプルで「明日」という文字を「翌日」に置換してみます。
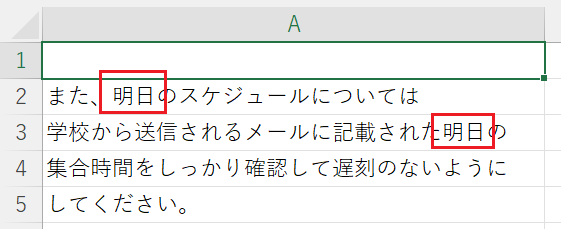
この場合は、検索を開始したいセル* を選択した状態で、メニューの「ホーム」タブにある「検索と選択」から「置換 (R)」をクリックします。(* セルA1を選択しておくと安全です)
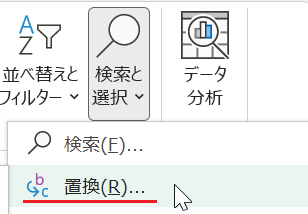
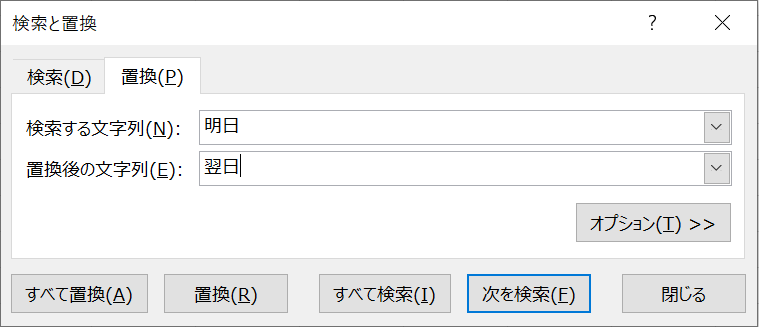
「検索と置換」のフォームが表示されたら、「検索する文字列」に「明日」を、「置換後の文字列」に「翌日」を入力します。
そして、シート上に入力されたすべての「明日」という文字を一括で置換する場合は「すべて置換」をクリック、一カ所ずつ確認しながら置換をすすめていきたければ「次を検索」そして「置換」をクリックする作業を繰り返せば一カ所ずつ置換がすすみます。
「明日→翌日」の置換が完了したシートがこちら。
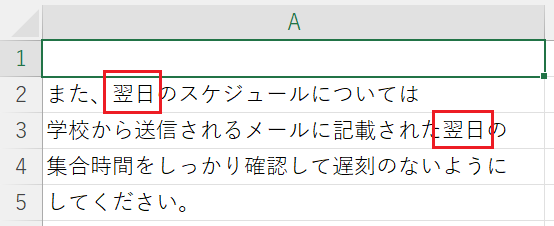
▲置換が完了した
この方法は文字列だけではなく、セルに入力された「数式の一部」の置換にも有効です。
例えば「割り算」を「掛け算」に変更する場合は、「/」を「*」に置換します。
特定の数値の変更も同じ方法が有効です。
置換した値を別のセルに表示する
ここからは、置換後の値を別のセルに表示させることを前提にいろいろな関数を紹介します。
みなさんの目的に合った方法を見つけてください。
SUBSTITUTE関数
SUBSTITUTE関数とは、文字列中の指定した文字を新しい文字で置き換える関数で;
のように表されます。
特定の文字の削除への応用
SUBSTITUTE関数は、特定の文字の削除 にも応用できます。
これも置換の一種です。
SUBSTITUTE関数の「検索文字列」の部分を、削除したい特定の文字に置き換えて、「置換文字列」の部分は "" にしておけば特定の文字を削除ことができます。
「特定の位置」にある文字列を置換する
置換の関数として SUBSTITUTE関数 を紹介しましたが、これは 置き換える対象の文字がわかっている場合 に有効です。
「セル〇〇に表示される文字の 左から4番目と5番目の2文字を『売上』に変更する」
のように、セルに表示される文字がわからないけれど「特定の決まった位置」に表示される場合はどうでしょう?
このような場合に有効な関数が、REPLACE関数 です。
REPLACE関数
REPLACE関数とは、文字列中の指定した位置の文字列を置き換える関数で;
のように表されます。
下の例は、組織変更によって A列の部署名が全て変更になるというケースです。
セルB2に;
と入力します。
この意味は「セルA2 の1文字目から開始して2文字分を『業務統括』に置換する」ということです。
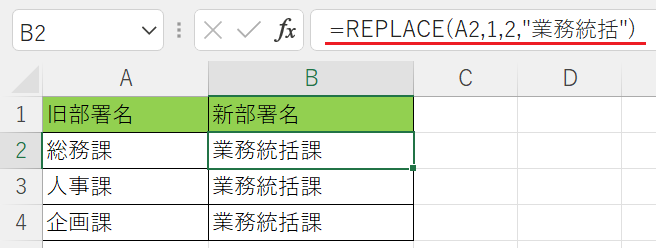
結果は上の画像のとおり、A列の先頭2文字分が置換されて、B列は全て「業務統括」課になりました。
「不特定の位置」にある「特定の文字」を置き換える
次は、どこに発生するかわからない「特定の文字列」を置換するケースです。
なんだか難しく書いてしまいましたが、要は「場所にかかわらずとにかく指定の文字を置換する」ということです。
これは前述の、SUBSTITUTE関数 を使用します。
さきほどは、スペースを削除するために関数を使用しましたが、例えば;
と数式を記述すれば、セルA2の中にある「人間」という文字をすべて「スーパーマン」に置き換えます。
郵便番号にハイフンを挿入する・ハイフンを削除する
最後はおまけですが、REPLACE関数の応用編です。
「1000004」などのように郵便番号がハイフン抜きで登録されることはよくあります。
これを、従来の3ケタ目と4ケタ目の間にハイフンを挟むケースです。
この場合は;
と数式を入れます。
ポイントは、「4ケタ目からゼロ文字を」の部分(赤字部分)です。
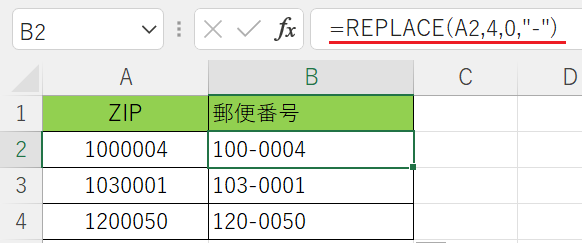
すると簡単に4文字目にハイフンが挿入されます。
以上で『エクセルで置換ができないときの対処法』は終了。
その他の関連記事と合わせて仕事や趣味に役立ててください。
関連記事・広告