
今回は、印刷時の「余白設定」を記憶させて繰り返し使うためのトピックです。
現在のエクセルには余白設定を固定させる機能はないのですが、苦労して絶妙な余白のセッティングができたときは、その設定を記憶させて繰り返し使いたいものですよね。
そんな時に覚えておくとよい小ワザがあります。
余白設定を固定する
冒頭に述べたとおり、余白設定を「固定」させることはできません。
でも「記憶」はしてくれるのです。
好みの余白設定をする
まずは記憶させたい余白設定をします。
ここでは、わかりやすく「余白なし」の設定をします。
メニューの「ページレイアウト」タブの中にある「余白」をクリックすると、最下段にある「ユーザー設定の余白」をクリックします。
![]()
余白の設定画面が表示されるので、上下左右、さらにはヘッダー・フッターの数字もすべて「0(ゼロ)」にして「OK」をクリックします。
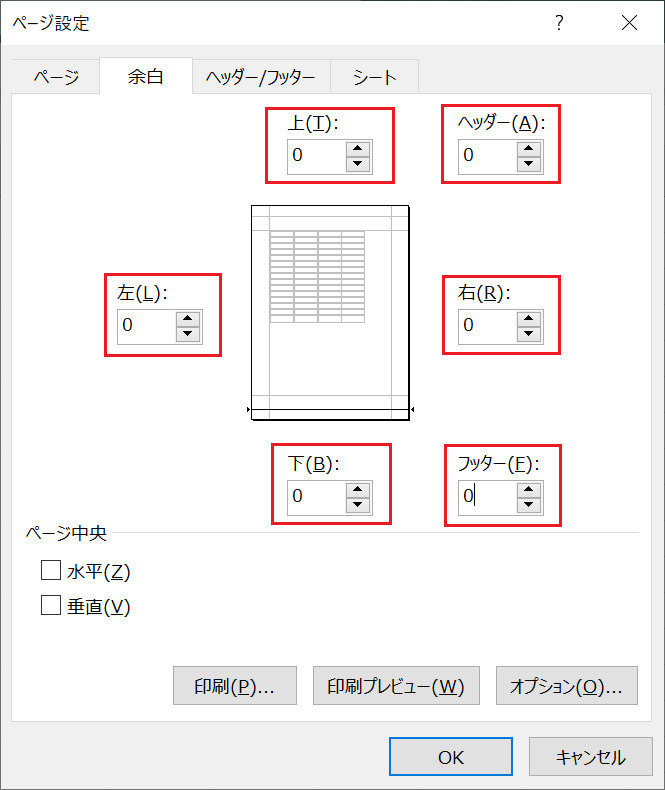
▲好みの余白設定を保存する(サンプルは余白なし)
最後に設定した余白設定は記憶される
さて、ここからが本題です。
直前に設定した余白設定は、まったく別のエクセルファイルを開いた時でもしっかりと記憶されているのです。
メニューの「ページレイアウト」タブの中にある「余白」をクリックしたときに表示される選択肢の一番上に「最後に適用したユーザー設定」が表示されています。
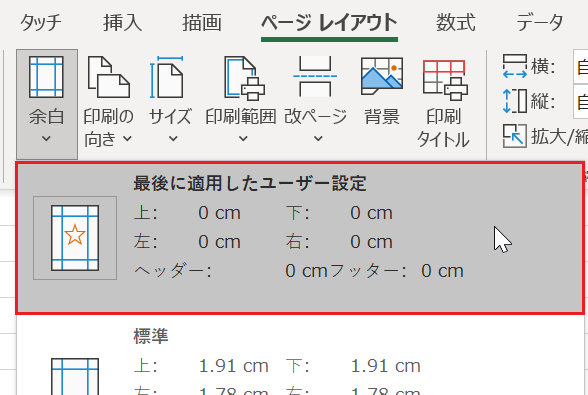
実はこれ、意外と見落としがちで、別ファイルを開いたときに余白設定をやり直している方が実に多いこと。。。
この記事をご覧にになって「そういえば!」と思った方はぜひ記憶をリフレッシュして覚えておいてください。
『エクセルで余白設定を固定したいときの小ワザ』は以上です。
その他の関連記事と合わせて仕事や趣味に役立ててください。
関連記事・広告
併せて読んでおくとさらに便利
 印刷範囲を「可変型」にしてデータ入力行だけを範囲設定する方法
印刷範囲を「可変型」にしてデータ入力行だけを範囲設定する方法
印刷・名前の管理
エクセルの印刷範囲を「可変型」に設定して印刷範囲の拡大・縮小を自動化する方法です。データが入力されている行数分だけを印刷範囲に設定する方法をご存知ですか?
 エクセルのフッターでページ番号を任意の番号から開始する方法
エクセルのフッターでページ番号を任意の番号から開始する方法
ページ設定・印刷
エクセルのフッターでページ番号を任意の番号から開始する方法を解説します。たとえば、エクセルで作成した資料を会議資料の6ページ目以降に差し込むのでページ番号は「6」から、といったケースです。
 エクセルで別シートをまとめて両面印刷できない時の対処
エクセルで別シートをまとめて両面印刷できない時の対処
印刷・作業グループ
エクセルで別シートを1枚の用紙に両面印刷できないときの対処法について解説します。「作業グループ」を設定すれば、かんたんに複数シートの内容を両面印刷することができます。
 エクセルのテキストボックスを印刷しない方法
エクセルのテキストボックスを印刷しない方法
図形・印刷・テキストボックス
テキストボックスを印刷しない方法をわかりやすく解説。資料作成時にはテキストボックスを補足説明用に配置することがありますが、印刷時にはテキストボックスの部分は印刷してほしくないものです。
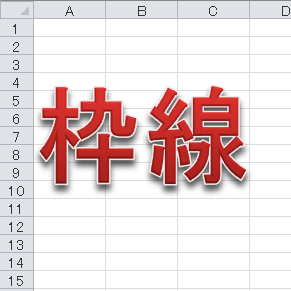 エクセルの枠線を消す・表示されない・印刷したいときの対処
エクセルの枠線を消す・表示されない・印刷したいときの対処
印刷・枠線
エクセルの 枠線を消す・枠線が表示されない・枠線を印刷したい、という場合の対処法を解説。枠線の表示設定や印刷設定など、枠線に関するテクニックを図を入れながらわかりやすく解説します。
 エクセル 印刷範囲の表示・変更・解除ができないときにやるべきこと
エクセル 印刷範囲の表示・変更・解除ができないときにやるべきこと
印刷
「印刷範囲」の設定・解除・変更・表示などで、ユーザーが「できない」と悩みがちな点に着目。印刷範囲を表す青線・点線を消せない、移動できない、など。
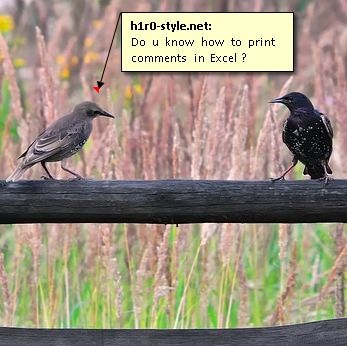 エクセルでコメントを印刷する方法|Excelのキホン
エクセルでコメントを印刷する方法|Excelのキホン
コメント・印刷
エクセルのコメントを印刷する方法について解説。デフォルトでは印刷されないコメントを印刷する手順です。『コメントとは?』という方のために、コメントの基本的な使い方にも触れています。
 エクセルの先頭行を全ページ固定で印刷する方法
エクセルの先頭行を全ページ固定で印刷する方法
ページ設定・タイトル行
エクセルで件数の多いデータを扱っていると、1行あるいは複数行の「タイトル行」を固定して印刷したいときがあります。タイトル行の設定により解決する方法について解説!