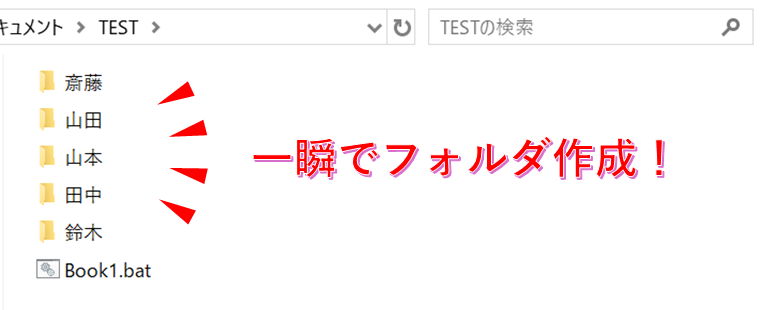
「フォルダの一括作成」。
これ、フォルダの数が多いときにひとつずつ作っていたら大変ですよね?
そんな時でも エクセルがあれば大丈夫。
フォルダ名を事前に登録 しておくだけで 一括作成できる方法があります。
そこで今回は、エクセルをつかった『フォルダを一括作成する方法』です。
フォルダを一括作成する
はじめに今回の具体的な目的を述べますと、エクセルを利用して フォルダ一括作成の「バッチファイル」を作成することです。
簡単にいうと、クリック一つでフォルダを自動で作成してくれるファイルのことです。
ではさっそく始めましょう。
B列にフォルダ名を入力
プレーンなエクセルのB列に作成するフォルダ名を入力していきます。
このとき、よけいなヘッダー行は入れずに1行目からいきなりフォルダ名を入力してください。
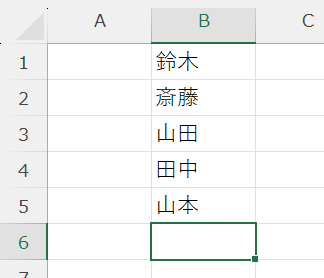
▲B列にフォルダ名を入力する
A列にコマンドを入力
つぎに、A列にコマンドとなる「md」という文字列を入力します。
「md」は「make directory」の略で、「フォルダを作れ」ってこと。
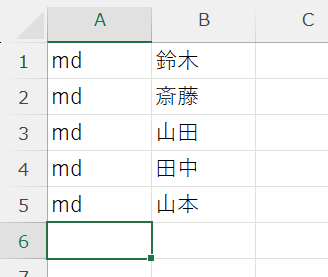
▲A列にコマンドを入力する
CSVでファイルを保存する
作成したファイルを保存します。
このときに、ファイルタイプを「CSV(コンマ区切り)(*.csv)」で保存するのがポイントです。
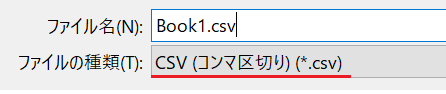
▲ファイルを CSVで保存
ファイルの拡張子を変える
つぎは、フォルダ一括作成の「バッチファイル」誕生の瞬間です。
CSVで保存したファイルの拡張子を、.csv から .bat に変更します。
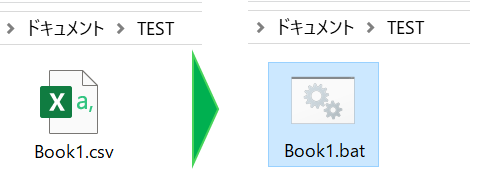
▲ファイルの拡張子を .batに変更する
拡張子を変更すると、アイコンのイメージも変わります。
これで バッチファイルは完成です。
フォルダを一括作成したい場所でバッチを実行
では、作成したバッチファイルを実行してみましょう。
バッチファイルを「フォルダを作成したい場所(フォルダ)」に移動させます。
そしてバッチファイルをダブルクリックします。
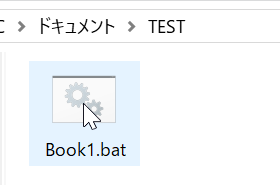
▲ダブルクリック!
するとその瞬間に、元のエクセルのB列に入力したフォルダが 一括作成されます。
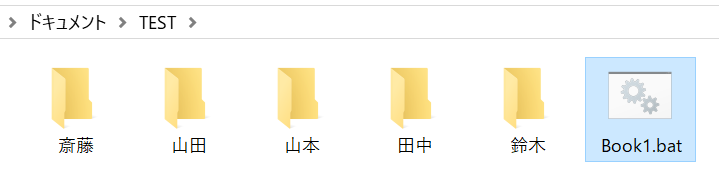
▲フォルダが 一括作成された!
いかがでしたでしょうか。
以上で『フォルダの一括作成でエクセルを活用する方法』は終了です。
その他の関連記事と合わせて仕事や趣味に役立ててください。
関連記事・広告