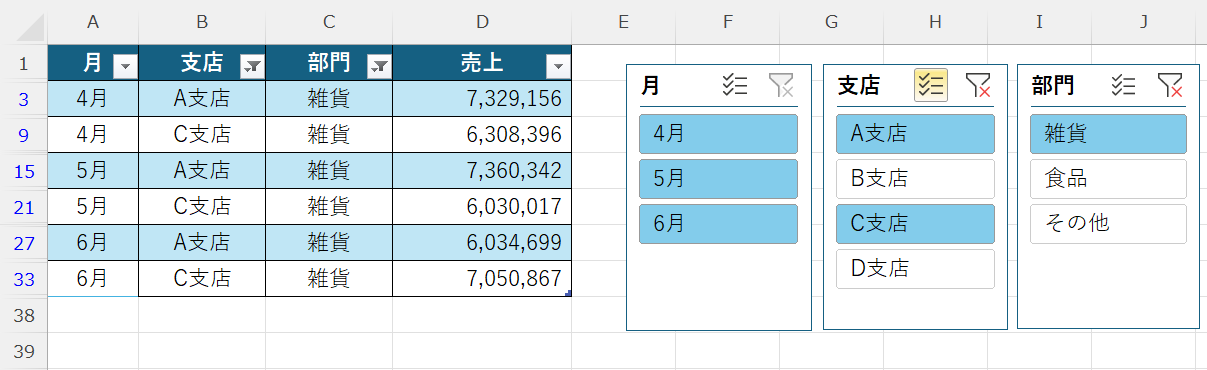
みなさんは エクセルの「スライサー」を使ったことはありますか?
「スライサー? なにそれ???」
と思った方も多いかもしれませんね。
スライサーは「フィルター機能」をさらに洗練した便利な機能です。(上の画像)
使い方をおぼえておいて損はありません。
そこで今回は『エクセルの「スライサー」の使い方』です。
スライサーの使い方
スライサーは前述のとおり「フィルター」の操作性を洗練したような機能です。
下のサンプルは、月・支店・部門・売上をまとめた表です。
すでに フィルターがかかっているのがわかります。
(ヘッダー行に フィルターボタンが表示されている)
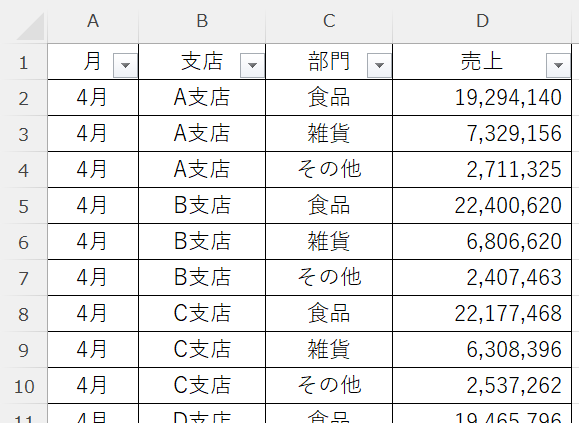
「スライサー」は、通常の「フィルター」では機能しません。
表を「テーブル化」しましょう。
表をテーブル化する
表の一部のセルを選択した状態で、メニューの「挿入」から「テーブル」アイコンをクリックします。
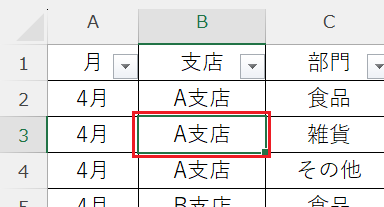
▲表の中のセルを選択した状態で、、、
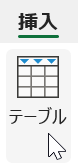
▲テーブルをクリック
「テーブルの作成」ダイアログが表示されるので、セル範囲を確認して「OK」をクリックします。
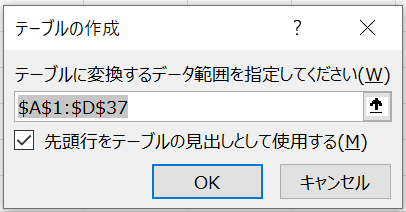
▲セル範囲を確認して「OK」をクリック
すると表にテーブルが適用されて綺麗なフォーマットになります。
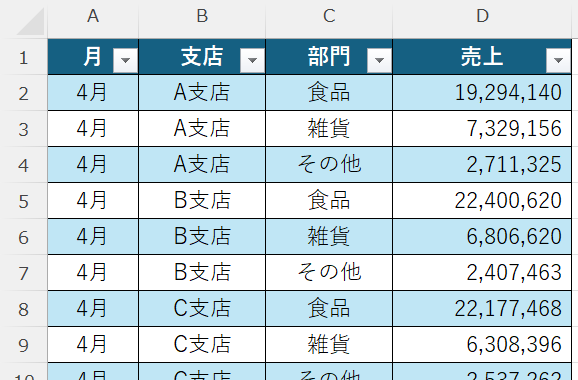
▲テーブルが適用されてキレイになった
スライサーを挿入する
いよいよ「スライサー」の登場です。
テーブル(表)の中のセルをどれかひとつ選択した状態で、メニューの「挿入」のフィルターセクションにある「スライサー」をクリックします。
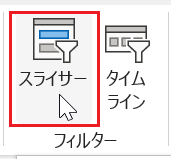
▲「スライサー」をクリック
「スライサーの挿入」ダイアログが表示されたら、フィルターをかけたい項目にチェックを入れます。
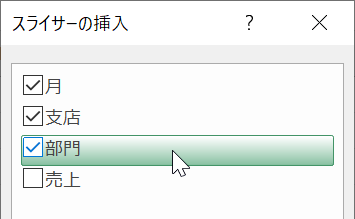
▲フィルターをかけたい項目をチェック
「OK」ボタンをクリックすると スライサーが表示されます。
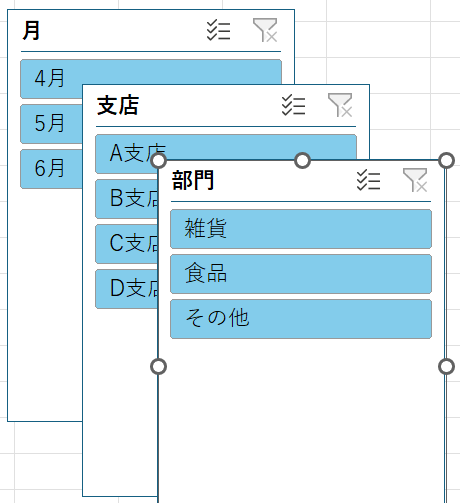
このスライサーを表の横に配置すれば完成です。
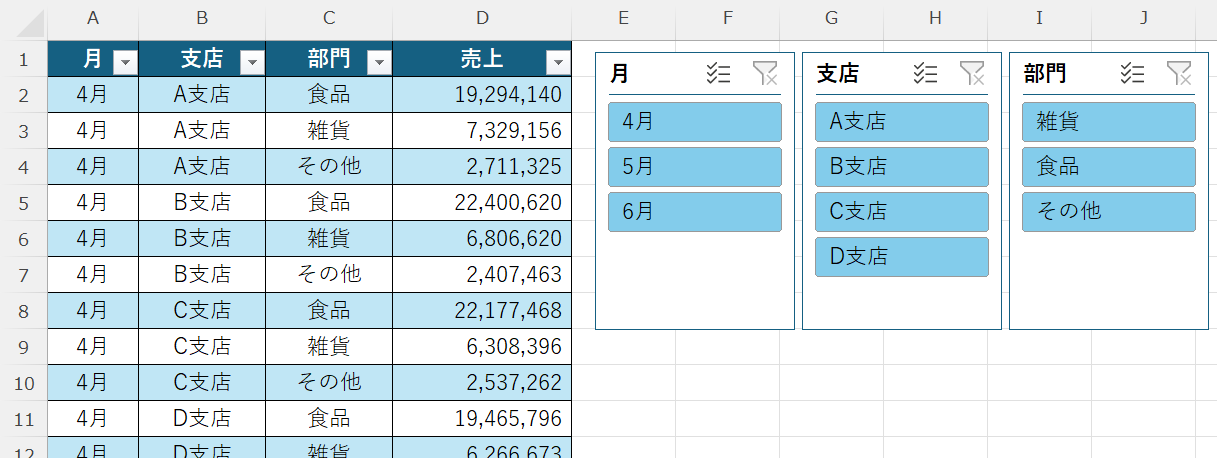
▲スライサーの配置が完了
スライサーの使い方
スライサーの使い方はカンタン!
表示されているスライサーのボタンをクリックするだけでフィルターをかけることができます。
スライサーの項目を複数選択する場合は、スライサーの右上のボタンをクリックします。
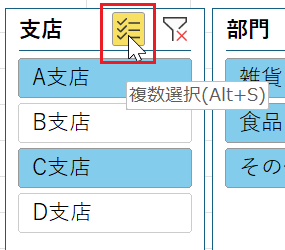
▲複数選択が可能になる
このスライサーがあれば、このページのトップ画像のように簡単にフィルターをかけることができます。
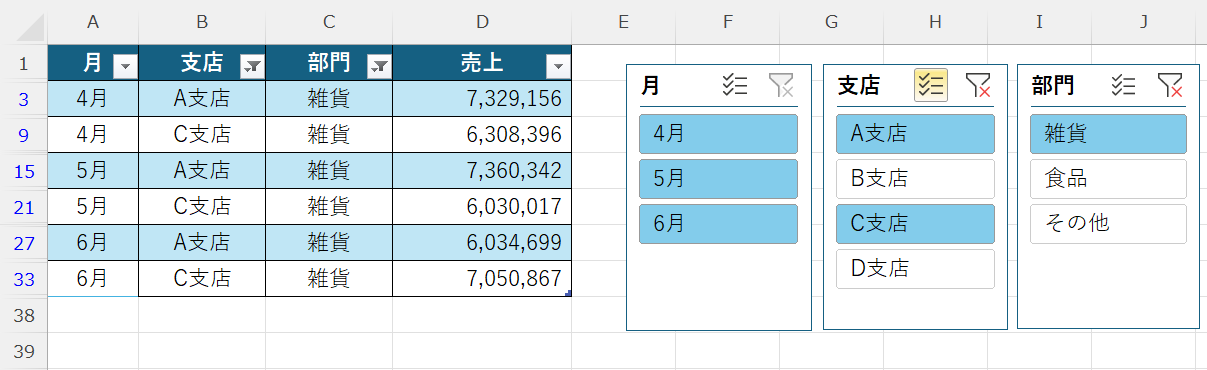
▲複合フィルターも楽々
以上で『エクセルの「スライサー」の使い方』は終了。
その他の関連記事と合わせて仕事や趣味に役立ててください。
関連記事・広告