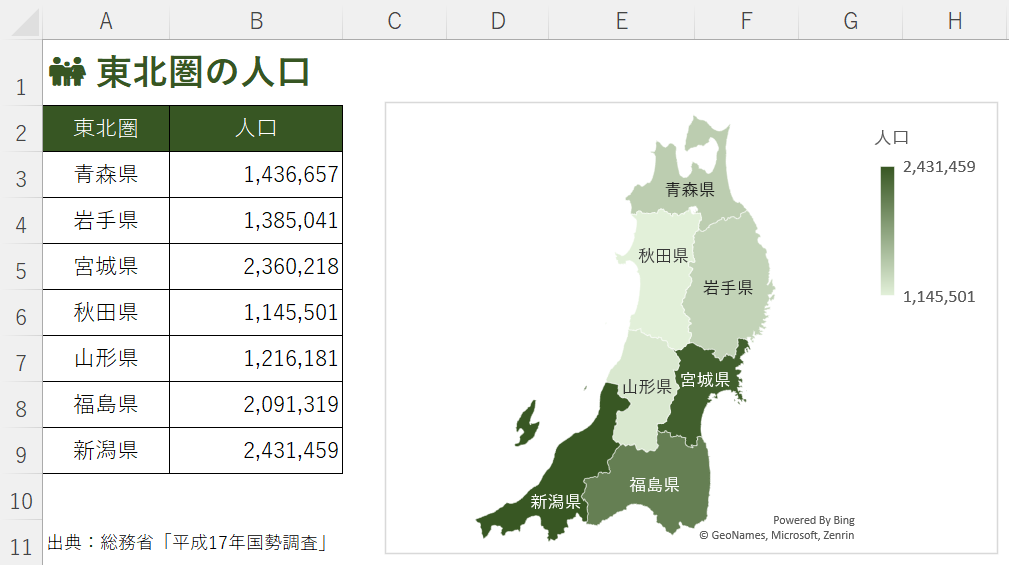
エクセルに 色分けされた地図 を表示したいとき、あなたならどうしますか?
エクセルには「マップ」という機能があります。
国別 あるいは 都道府県別など エリア別のデータを扱うときにこの「マップ」(塗り分けマップ)を使うと 視覚的に伝わりやすい 資料になります。
そこで今回は『エクセルで地図の色分けをする方法』をピックアップします。
地図の色分け
前述の「マップ」(塗り分けマップ)の機能は Excel2016から追加されている便利な機能で、データを 地図 として表示し 色分け し視覚化してくれます。
塗り分けマップ
まず、色分けの元となる表を作成します。
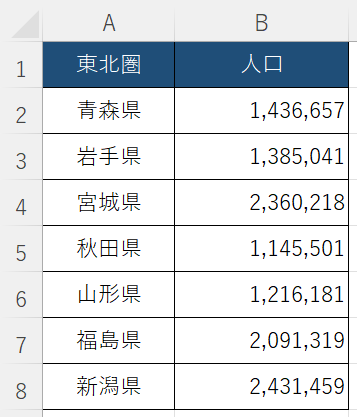
▲総務省「平成17年国勢調査」より
つぎに、表のセル範囲を選択します。
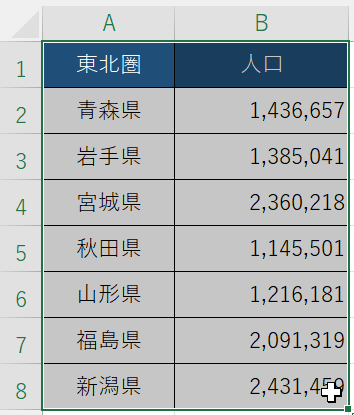
▲表の範囲を選択
その状態で、メニューの「挿入」タブの中にある「マップ」、「塗り分けマップ」の地図アイコンをクリックします。
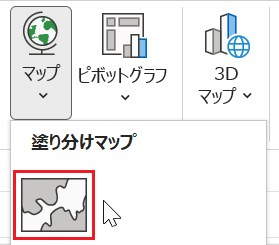
▲地図アイコンをクリック
すると、シート上に地図が表示されます。
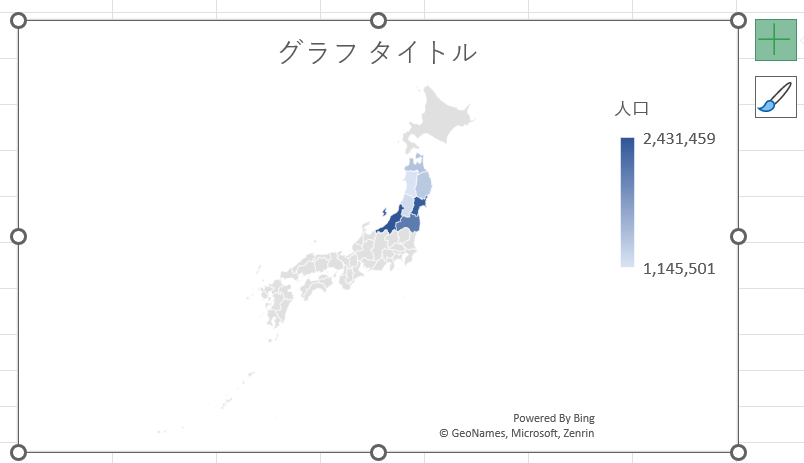
▲人によって世界地図が表示される場合もあります
サンプルの場合は、地図の範囲を「東北圏」に絞り込みたいので 地図の領域を修正します。
地図上の 色分けされている部分でダブルクリックすると、シートの右側に「データ系列の書式設定」が表示されます。
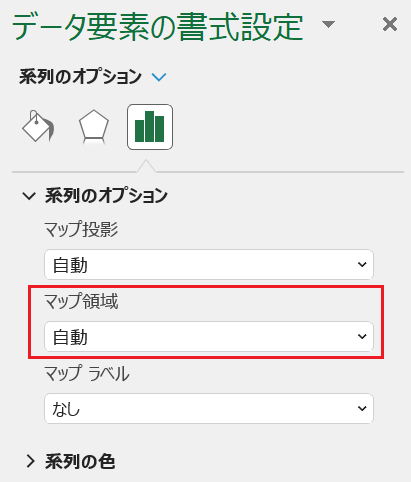
「系列のオプション」に表示されている「マップ領域」を「データが含まれる地域のみ」に設定します。
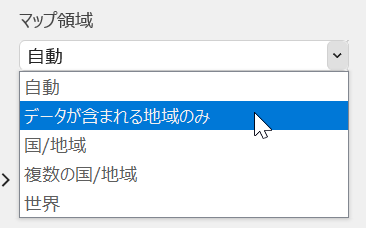
これで東北圏だけにフォーカスした 地図になります。
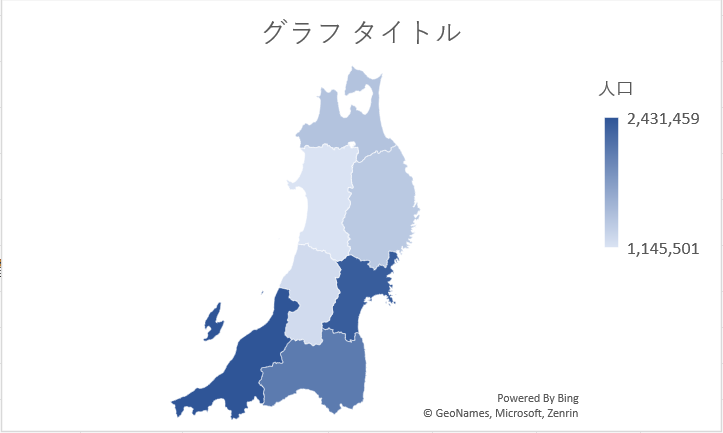
色分けの色調を好みのものに変更しましょう。
同じく「データ系列の書式設定」に表示されている、「系列の色」で、最小値の色と最大値の色をそれぞれ設定します。
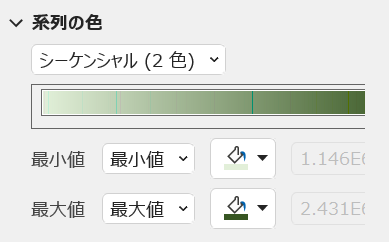
▲最小値と最大値は 同系統の色を選択するとセンス良くまとまります
この時点で地図全体のサイズを調整したり、グラフタイトルを入力(or 削除)します。
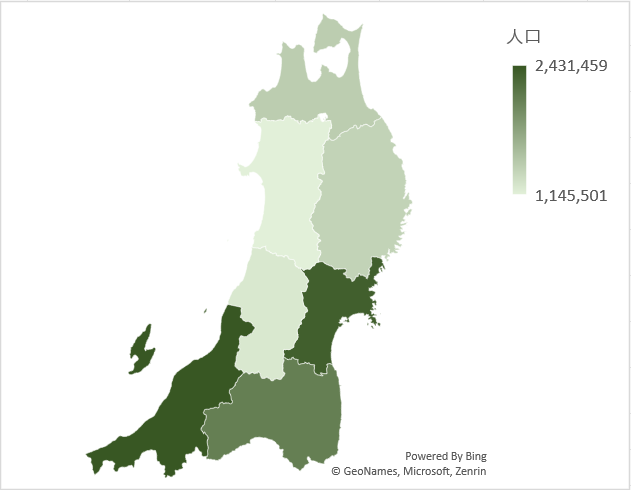
▲こんな感じ
※サンプルではグラフタイトルは削除しました
地図上にデータラベル(県名や数値)が表示されていなければ、マップの右側の「+」マークをクリックしてデータラベルを設定しましょう。
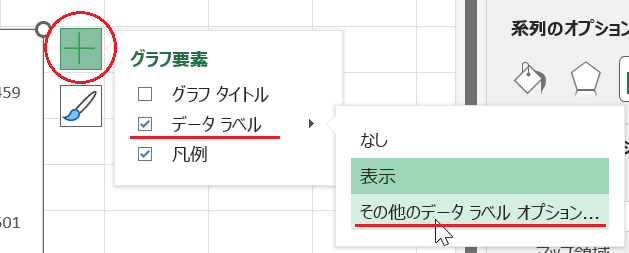
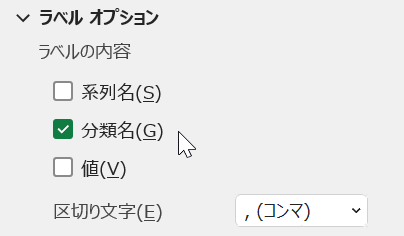
▲「分類名」にチェックを入れると県名が表示される
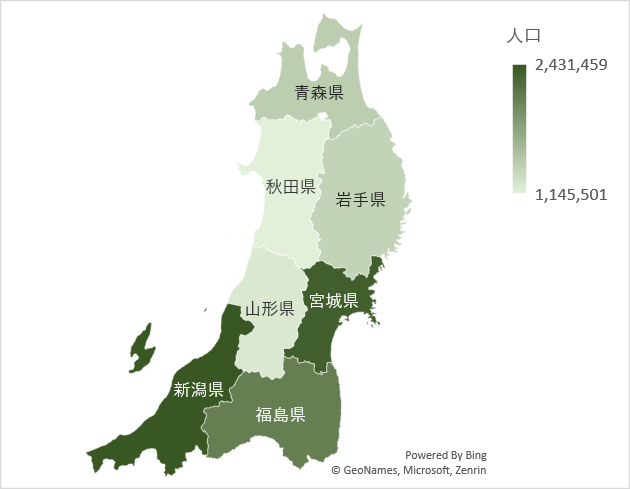
▲地図の色分けはこれで完成
さらに、元データの表の色調や レイアウトのバランスを整えて、資料としての完成度を上げましょう。
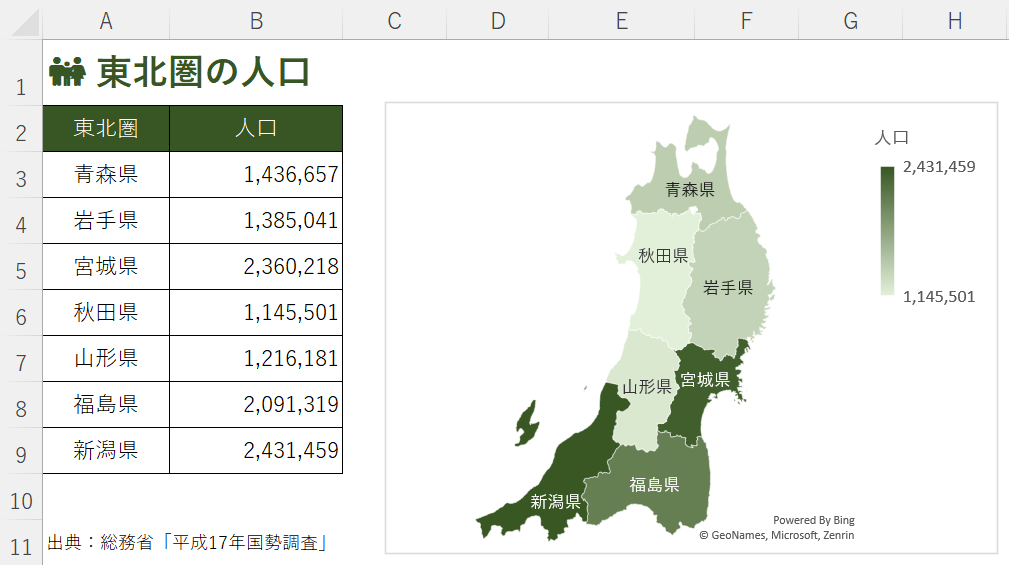
▲資料としての全体バランスを整える
『エクセルで地図の色分けをする方法』はここまで。
その他の関連記事と合わせて仕事や趣味に役立ててください。
関連記事・広告