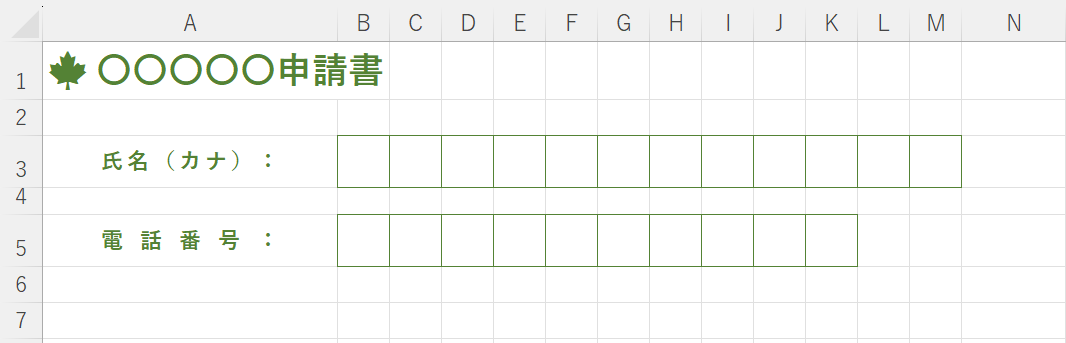
今回は『セルを正方形にする』ということにフォーカスします。
みなさんも何かの申込書で、「氏名」や「電話番号」を「ひとマスに一文字ずつ」記入した経験がありませんか?
そのような「入力フォーム」を作成するときに、セルを正方形にするコツを知っていると便利です。
セルを正方形にする
シート全体のセルを正方形にする
最初は、シート全体のセルを正方形にしてみます。
セルA1に入力する予定の文字のフォントサイズで、文字を一文字入力しておきます。
(それによってマス目の大きさを決定します)
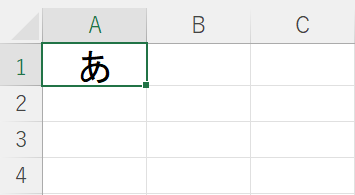
▲この時点でフォントサイズを決定しておく(横位置は「中央揃え」で)
※サンプルのフォントサイズは「18」
つぎに、シート全体を選択します。
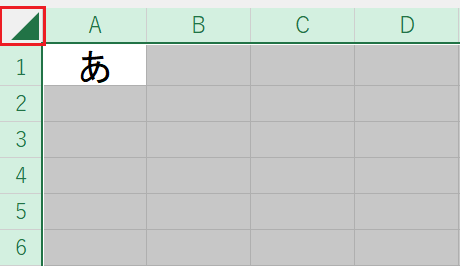
▲左上の四角(赤枠)をクリックするとシート全体を選択できる
この状態で、列の幅や行の高さを希望するサイズに調節します。
筆者の場合は、行の高さから合わせます。
エクセルは、フォントサイズによって自動的に行の高さが変わりますが、デフォルトではちょっとタイト なので少し高さを広げます。
サンプルではフォントサイズが「18」なので、行の高さを「26.00」まで広げます。
行と行の間の線をドラッグして広げます。
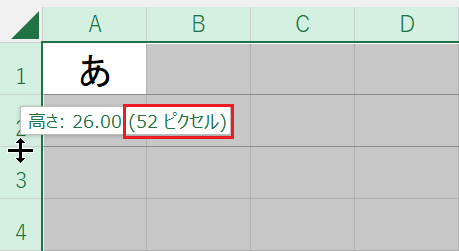
▲高さを「26.00」に調節、シート全体の行の高ささが「26」になる
この時に、26.00の右に表示されている「ピクセル」の数値(赤枠)が重要になります。
※サンプルの場合は「52ピクセル」
つぎは、列の幅を セルが正方形になるように 調整します。
列と列の間の線をドラッグして幅を縮めるのですが、この時に表示される「ピクセル数」に注目します。
行の高さが「52ピクセル」だったので、列の幅も「52ピクセル」になるように調節します。
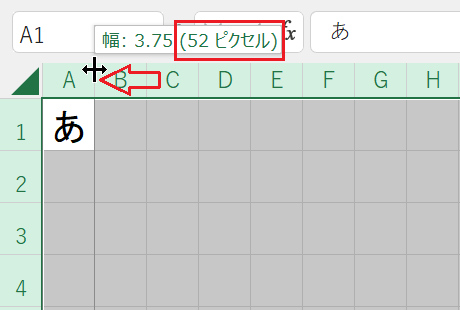
▲列の幅も「52ピクセル」に合わせる
これでシート全体のセルが正方形になりました。
シートの一部のセルを正方形にする
シートを原稿用紙のように使う場合は シート全体のセルを正方形にすると良いですが、入力フォームなど一部のセルだけを正方形にしたいケースもあります。
このような時も、方法としては前述の方法が応用できます。
下のサンプルは、B列からM列までの範囲のセルを正方形にしたいパターンです。

この場合も、まず行の高さを調節して「ピクセル数」を確認します。
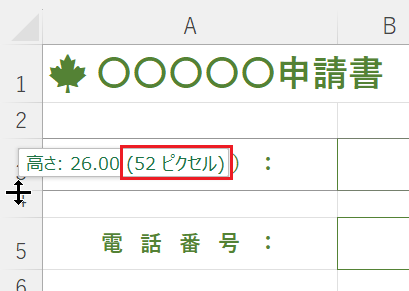
▲行の高さの「ピクセル数」を確認
B列からM列を選択します。
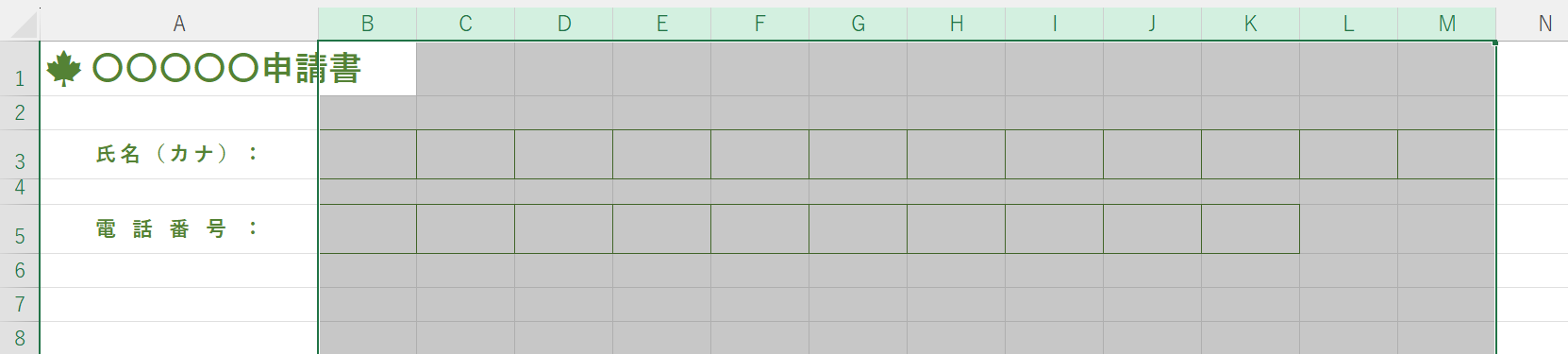
▲B~M列を選択
B列の列の幅を、行の高さと同じ「52ピクセル」に合わせてドラッグします。
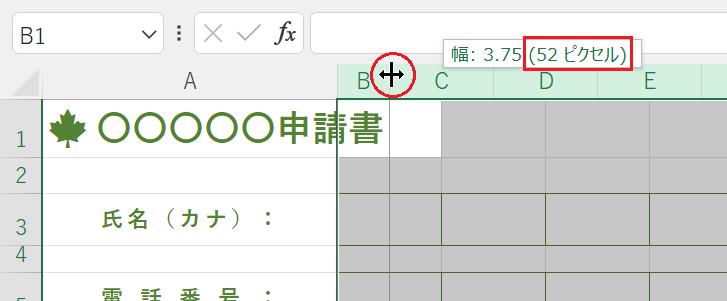
すると、B列からM列のセルが正方形になります。
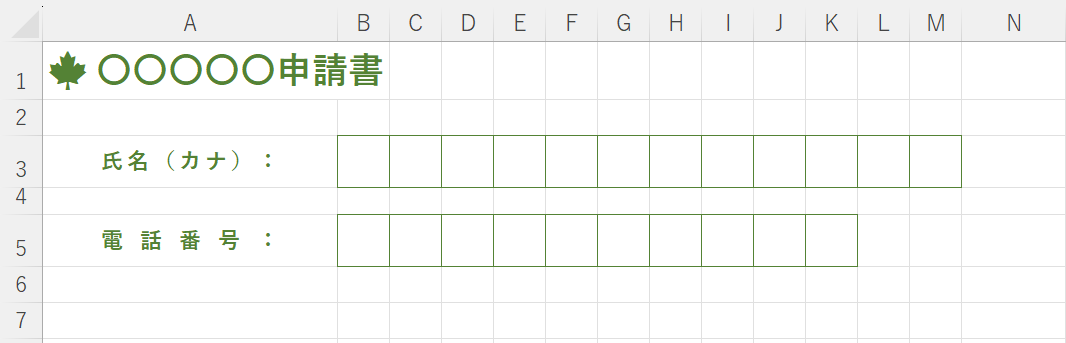
▲B列からM列までのセルが正方形になった
プラスで、入力するセル以外のセルに保護をかけておくとよいでしょう。
※過去記事『エクセルでセルの保護を一部のみ解除する方法』
いかがでしたでしょうか。
『エクセルでセルを正方形にする方法』はここまで。
その他の関連記事と合わせて仕事や趣味に役立ててください。
関連記事・広告