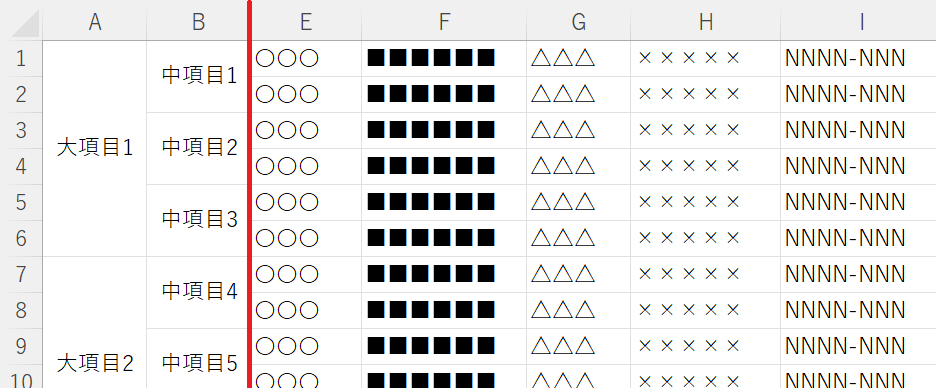
エクセルで 列を固定して、動かないようにしたいことってありませんか?
横に長い表を作成した場合、左から何列かを固定しておくと、スクロールしてもフレームアウトしないため、「この行の数字って何の項目だっけ?」とはならないわけです。
そこで今回は、『エクエルで列を固定する方法』をピックアップします。
列を固定する
ウィンドウ枠の固定
エクセルには、指定した行や列を 固定する「ウィンドウ枠の固定」という機能があります。
メニューの「表示」タブの「ウィンドウ」セクションにあります。
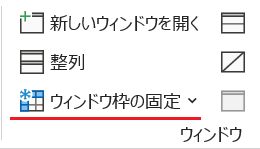
▲メニューの見え方は解像度によって違います
アイコンをクリックすると用途に応じた3つのメニューがあります。
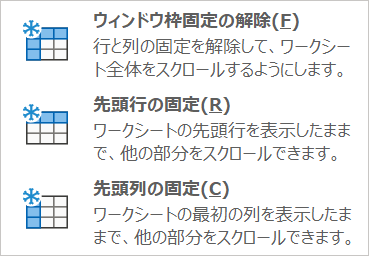
シートの1列目だけを固定したい場合
先頭列の固定
ワークシートの1列目だけを固定したい場合は、上のメニューの「先頭列の固定」を使います。
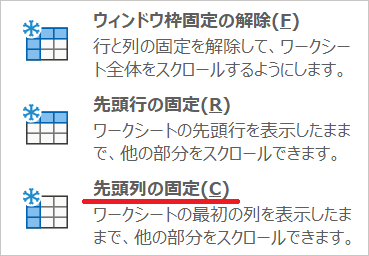
「先頭列の固定」は、文字どおり「シートの1列目(先頭列)のみ」を固定します。
つまり、「1列目=表の主たる項目名」、という条件に合致する場合 にのみ使うことが出来ます。
この条件を満たしていれば、事前に特定のセルを選択しておく必要はなく「先頭列の固定」をクリックするだけで1列目がロックされるのでとても便利です。
先頭から複数の列を固定したい場合
ウィンドウ枠の固定
メニューのアイコンのイメージから「ウィンドウ枠の固定」で固定できる範囲は、列と行の「両方」だと思いがちですが、行のみ・列のみでも使えます。
そして、固定したい 行数や列数 は任意で設定できる のが特徴です。
下のサンプルの場合、1列目(A列)と2列目(B列)には項目名が表示されていて、3列目(C列)からデータが入っています。
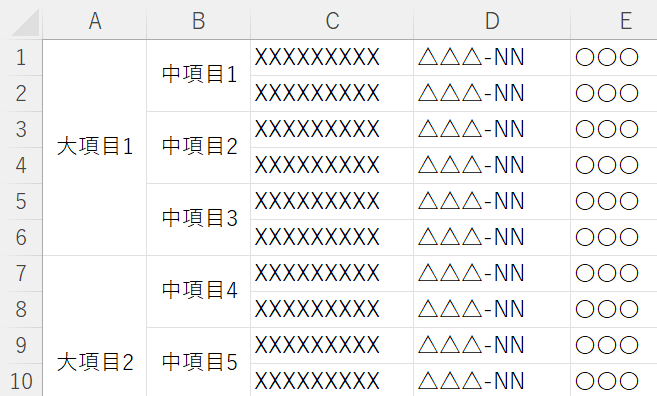
この表で、スクロールの影響をうけずに 固定しておきたい 範囲を 下の赤いエリア(2列分)とします。
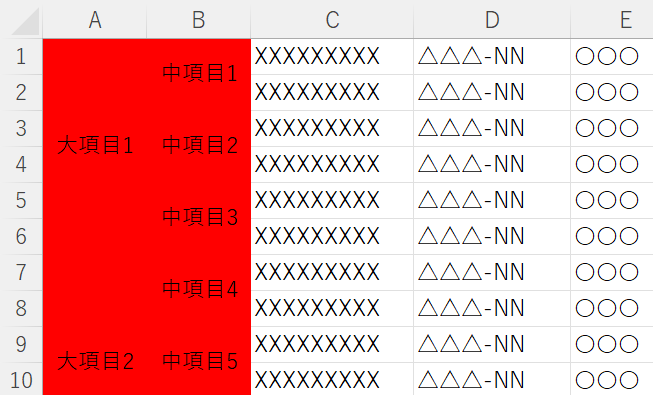
▲赤いエリアを固定したい
この場合は、まず 固定範囲の「境目」にあたるセルC1を選択します。
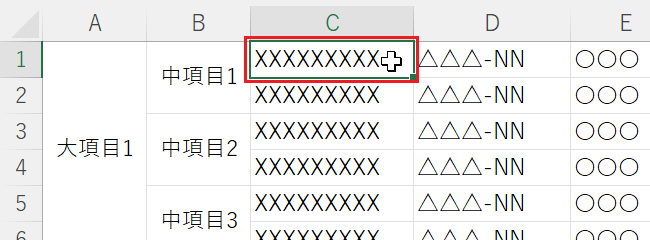
▲セルC1を選択(クリック)する
ウィンドウ枠の固定で「固定する範囲」を決定するのが、この「境目のセルの選択」。
「交点の内側のセルを選択する」のが正解です。
この選択を誤ってしまうと範囲指定が正しく行われません。
その状態で、メニューの「ウィンドウ枠の固定 (F)」をクリックします。
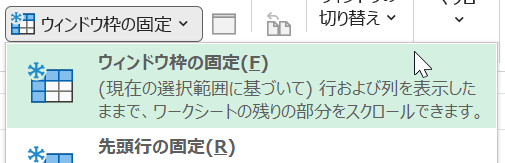
するとセルC1を境として、列 はA, B列までが 固定されます。
実際に右方向にスクロールしてみると、、、
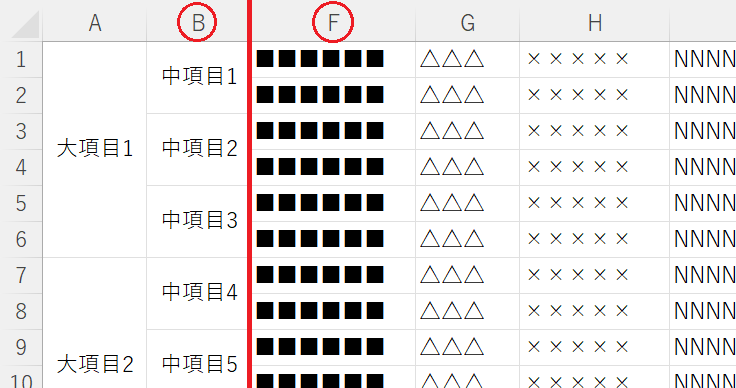
▲C~E列がスクロールで隠れてしまっても、先頭2列(A, B列)は固定されている!
ウィンドウ枠の固定の解除
意外とユーザーを戸惑わせるのが、設定したウィンドウ枠の固定を解除する方法です。
解除方法は上記「ウィンドウ枠の固定」「先頭行の固定」「先頭列の固定」、いずれの場合も同じ手順で解除できます。
ウィンドウ枠/先頭行/先頭列の固定の いずれかが設定されていると、メニューのウィンドウ枠の固定の部分の表記が「ウィンドウ枠 固定の解除」に変わっています。
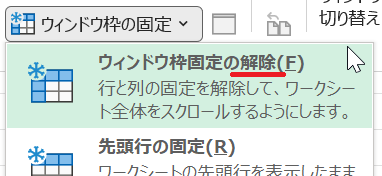
▲メニューが「解除」に変わっている
ここをクリックするだけで固定範囲の指定が解除されます。
『エクエルで列を固定する方法』は以上です。
その他の関連記事と合わせて仕事や趣味に役立ててください。
関連記事・広告