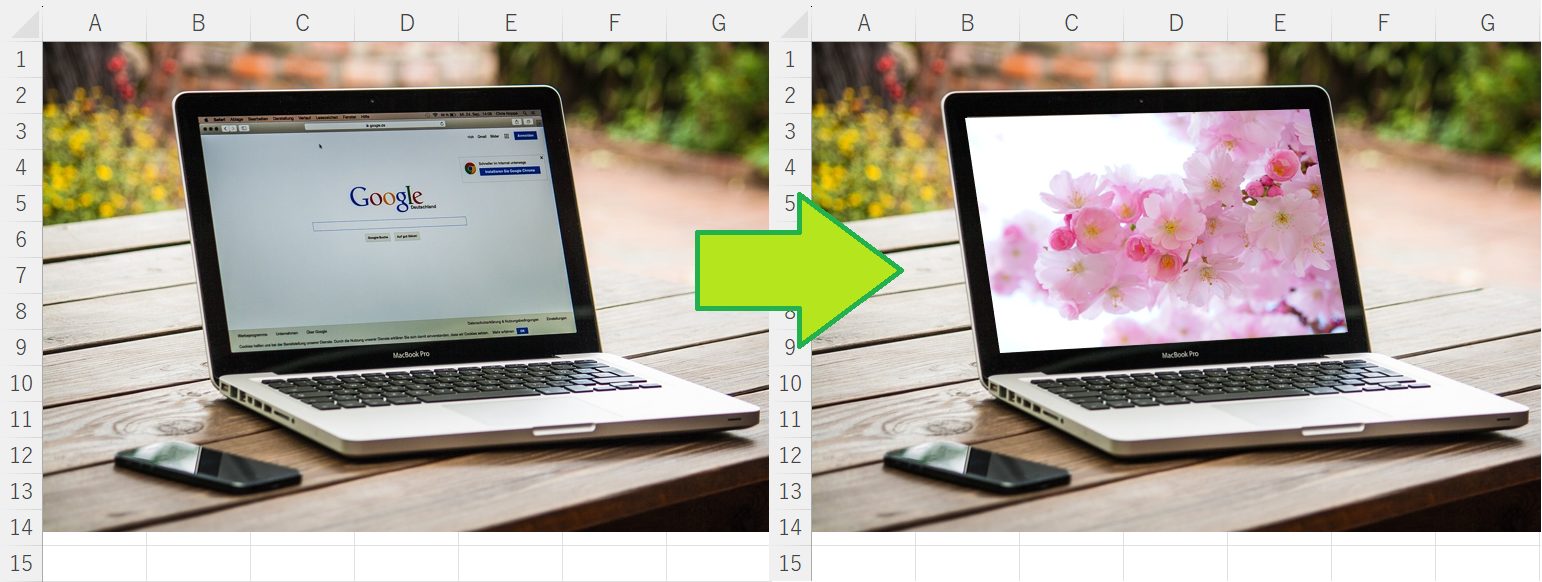
例えば 上の図のようにパソコンのモニター面に別の画像を埋め込みたいとき、あなたならどうしますか?
モニター面は正方形や長方形ではなく、撮影の角度によって不規則に歪んでいますが実は簡単かつ キレイに画像の埋め込みができるのです。
今回は『エクセルで画像の埋め込みをする方法』で、そのテクニックを紹介します。
画像の埋め込み
トップ画像をサンプルに、画像の埋め込みをステップバイステップで紹介します。
素材を用意する
まず、画像を埋め込むベースとなる画像を用意してシート上に配置しておきます。
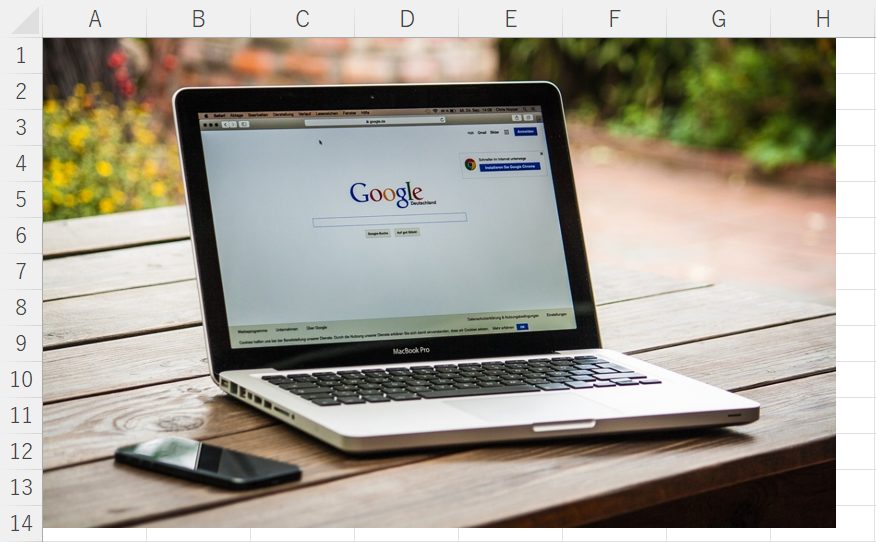
▲フリー素材のパソコンの画像を配置
つぎに、埋め込みたい画像を用意しておきます。
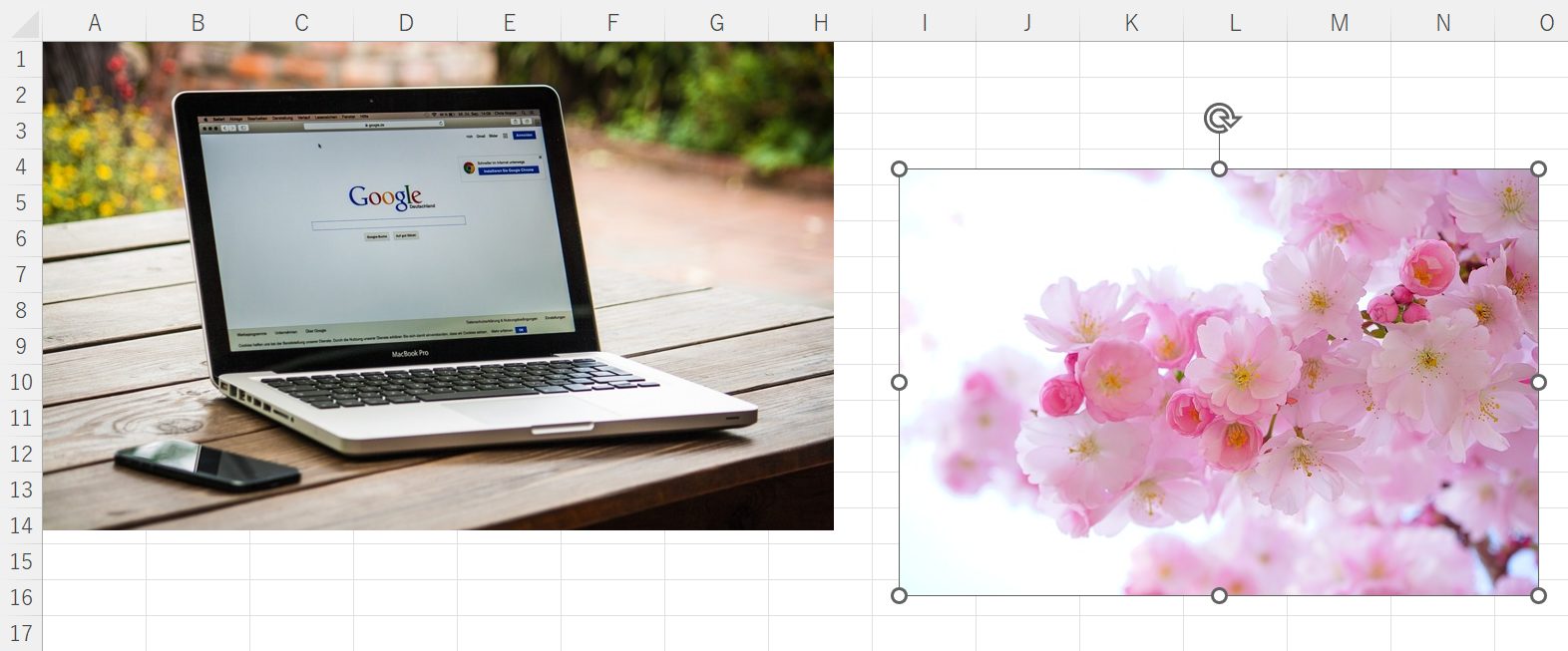
▲サンプルの場合は、わかりやすくベース画像のそばに桜の画像を配置
図形の挿入
ここからがポイントです。
メニューの「挿入」タブから、図形の「四角(正方形/長方形)」を選択して、ベース画像のモニターのあたりに「モニターよりやや小さめに」配置します。
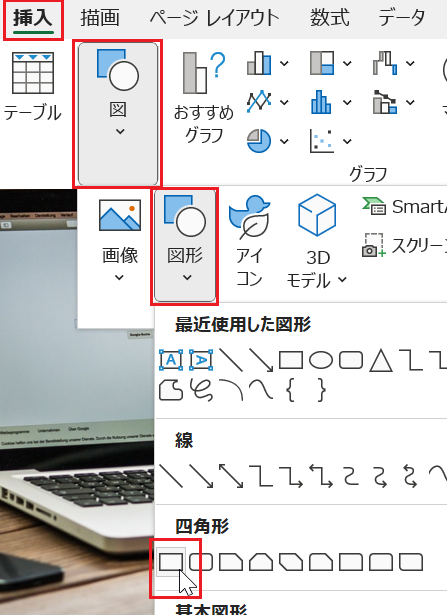
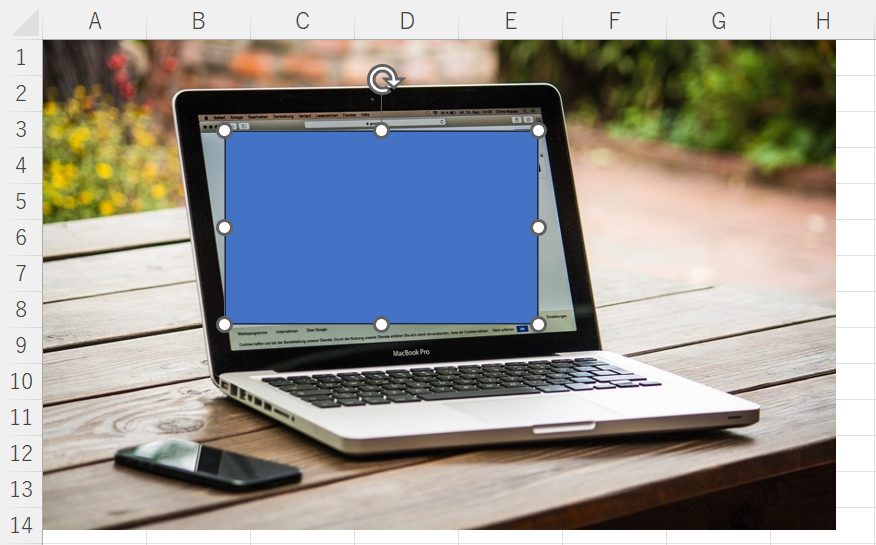
▲長方形をモニターのあたりに配置
※長方形の画像は「枠線なし」にしておきましょう
つぎに、配置した長方形が選択された状態で「右クリック」して「頂点の編集」をクリックします。
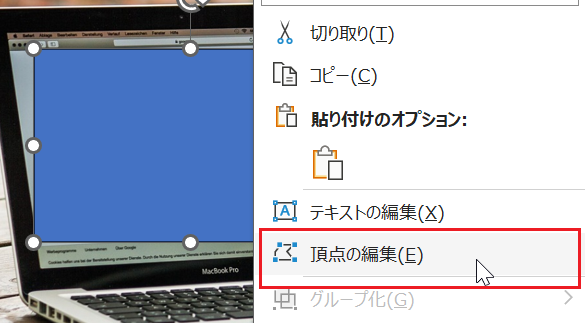
「頂点の編集」をクリックすると、長方形の頂点の位置を自由に変更できるようになります。
そこで、各頂点をモニターのサイズにピッタリ合わさるように配置します。(重要!)
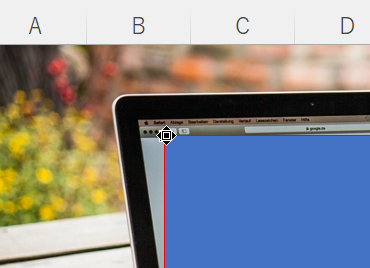
▲頂点をドラッグして、、、
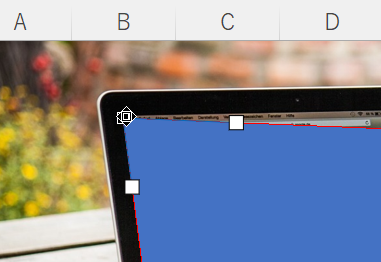
▲モニターの角に合わせる!
同様に、他の3つの頂点も編集して、四隅をモニターに合わせます。
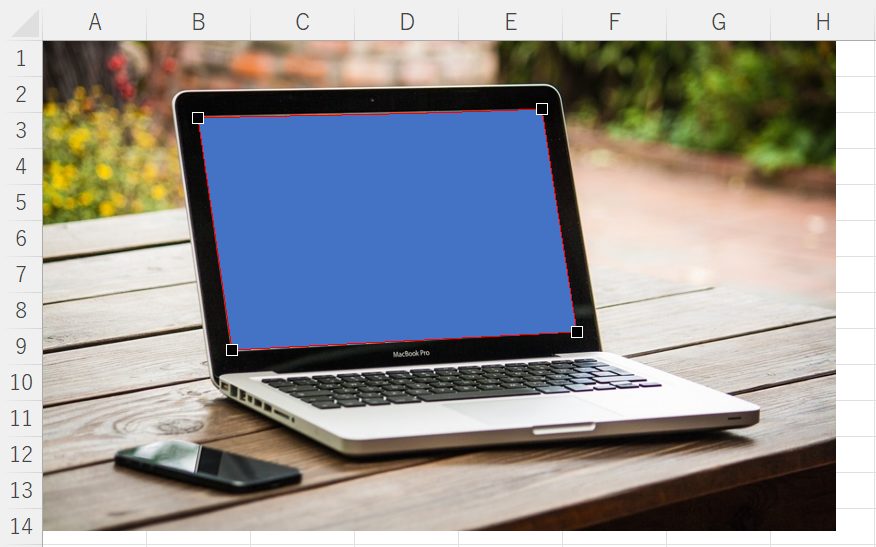
▲図形がモニターと重なった
埋め込み画像のコピー
つぎに、埋め込み画像の桜の画像を選択してコピーします。(右クリックメニューの「コピー」でOK)
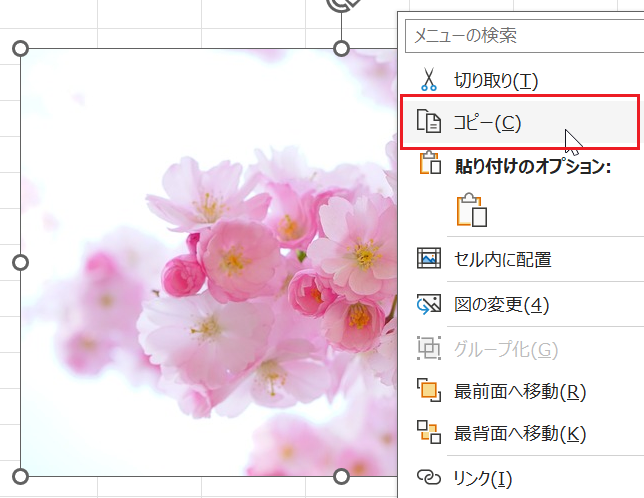
▲埋め込み画像をコピる
画像を埋め込む
いよいよ最後のステップです。
モニターの形に合わせて配置した 四角形を選択して「右クリック」し、「図形の書式設定」を選択します。
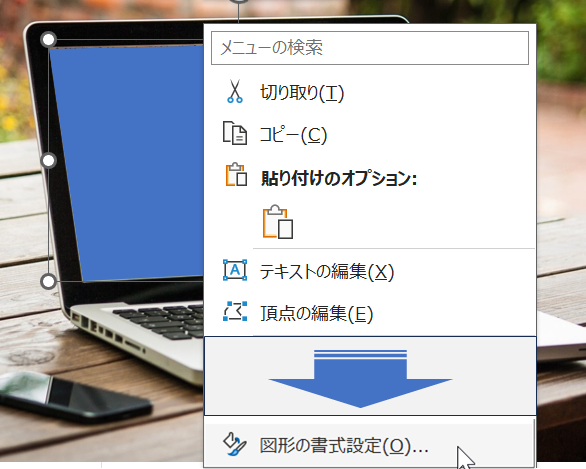
「図形の書式設定」の画面が表示されたら、塗りつぶしのオプションを「塗りつぶし(図またはテクスチャ)」を選択し、さらにその下の「クリップボード」のボタンをクリックします。
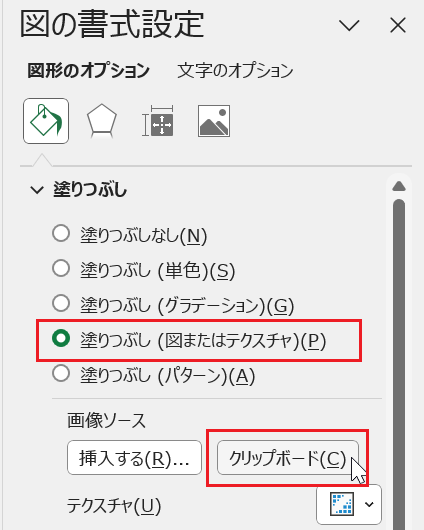
すると、パソコンのスクリーン上には桜の画像が埋め込まれた状態になっています。
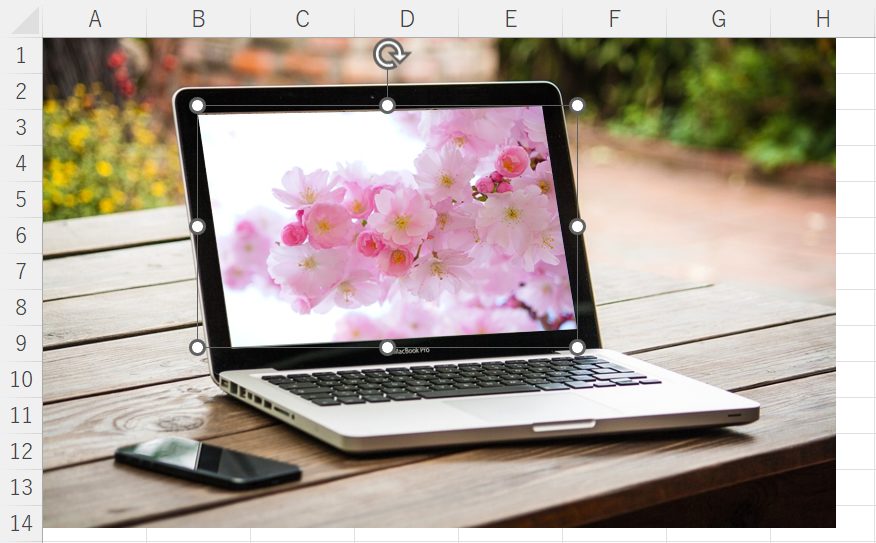
▲モニターに「桜」が!
いかがでしたでしょうか。
『エクセルで画像の埋め込みをする方法』は以上です。
他の関連記事と合わせて仕事や趣味に役立ててください。
関連記事・広告