
今回は、セルに日付を入れると曜日が自動で表示 されるようにする方法です。
日付を手入力して、隣のセルにその日の曜日を「手入力」している人はいませんか?
日付を入力したら、曜日は 自動表示 させましょう。
シンプルな数式と書式設定の組合わせで簡単に実現できます。
曜日を自動で表示する
日付を入れると曜日が自動で表示される、なんて書くと日付と曜日がまるで別の値のようですが、セルの値はどちらも「日付のシリアル値」なのです。
日付のシリアル値とは
日付のシリアル値とは、1900年1月1日を「1」として以降 2, 3, 4... と整数で表した値です。
ちなみに「2023年9月11日」を日付のシリアル値で表すと「45180」になります。
そのシリアル値は、書式設定によって様々な見た目に変化します。
次は、この書式設定を利用して、日付を入れると曜日が自動で表示 される表を作成します。
使い方の一例
以下は、日付を入れると曜日が自動で表示される サンプルです。
A列に日付を入力すると、B列に曜日が自動表示される しくみをつくります。
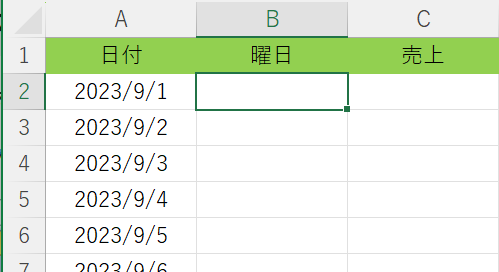
この場合、セルB2に入る数式は;
で、セルA2と同じ値になります。
セルB2の書式を変更しなければ、「20223/9/1」と標示されるだけです。
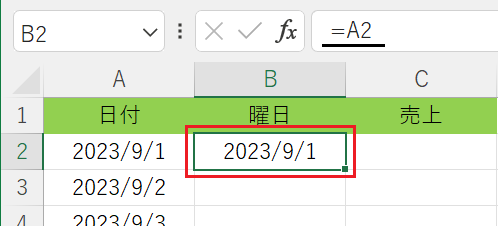
▲同じ日付が並ぶだけ
セルの書式設定を変更する
B列を「曜日」に変更するには、セルB2で右クリックして「セルの書式設定」をクリックします。
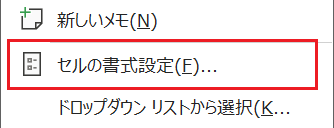
次に [表示形式] タブを開いて、[分類(C)] を [ユーザー定義] にします。

ここで日付の書式を変更します。
「ユーザー定義」については、過去に『EXCELの書式記号 を理解して「ユーザー定義」を使いこなそう!』という記事をアップしました。
そこでも触れているのですが、日付を表す書式記号にはいろいろあります。
曜日を表す書式記号
書式記号のなかで、曜日を表す書式はおもに日本語表記で2種類、英語表記で2種類の 計4種類あります。
| 書式記号 | セル上の表示例 |
| aaa | 金 |
| aaaa | 金曜日 |
| ddd | Fri |
| dddd | Friday |
ユーザー定義は、その名のとおりユーザーが書式記号を自由に加工が出来るので、記号の前後を "(" ")" で挟めばカッコつきの曜日表記になります。
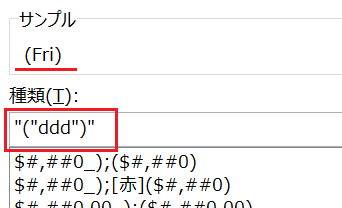
▲「種類(T)」のボックスに直接書式記号を手入力します
このようにユーザー定義を設定すると、セルB2には書式記号どおりの表示がされるようになります。
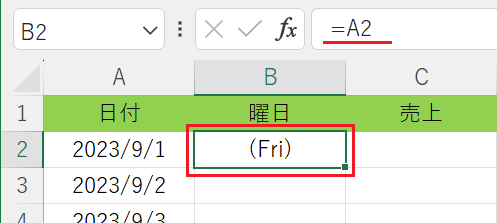
▲セルB2に曜日が自動で表示された!
最後にセルB2の数式を下の行にもコピーして、さらに列の幅を適切な幅に調整すれば表の完成です。
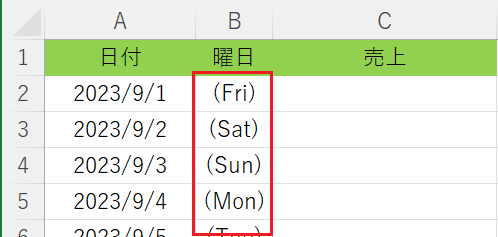
▲曜日が自動で入った。完成!
これで、A列の日付がいつであろうとも、入力された日付に対する曜日がB列には自動で表示されるようになります。
以上で『エクセルで曜日を自動で表示させる』は終了です。
他の関連記事とあわせて仕事や趣味に役立ててください。
関連記事・広告