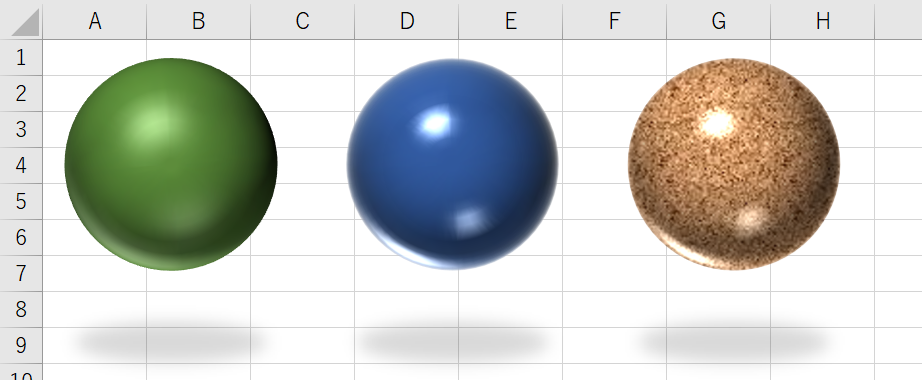
エクセルには簡単に図形をつくる機能があります。
たとえばトップ画像のような「球」をつくるのに難しい技術は必要ありません。
今回は、誰でも簡単にできる「球の作り方」をピックアップします。
球の作り方
図形で真円をつくる
まずは真円を作ります。
メニューを「挿入」>「図」>「図形」とすすみ、「基本図形」のなかの「楕円」を選びます。
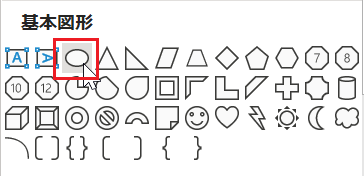
▲真円を作るのに「楕円」を選択する
シート上で球を作りたい場所でマウスをドラッグするのですが、このときにポイントがあります。
Shiftキーを押しながらドラッグすると真円になります。
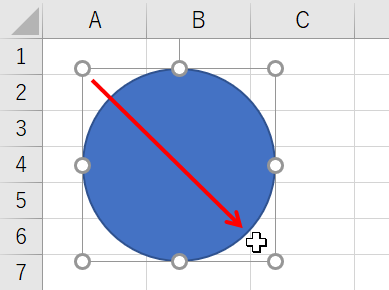
▲Shiftキーを押しながらドラッグ!
円の色(塗りつぶし)はお好みの色に変更しておきます。
さらに「図形の枠線」の設定を「枠線なし」にしておきます。
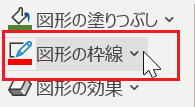
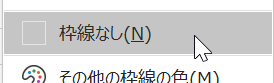
▲枠線はいらない
これで枠線のない真円が作れました。
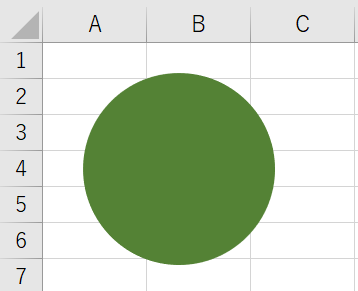
▲第一ステップ完了
きれいな球体にする
つぎは「立体感」を出します。
図形(円)を選択した状態で、メニューの「図の書式」を選択します。
![]()
※図を選択しているときにのみ表示されます
「図形のスタイル」セクションにある「図形の効果」をクリックして、さらに「標準スタイル(P)」>「3-D オプション(O)」へとすすみます。
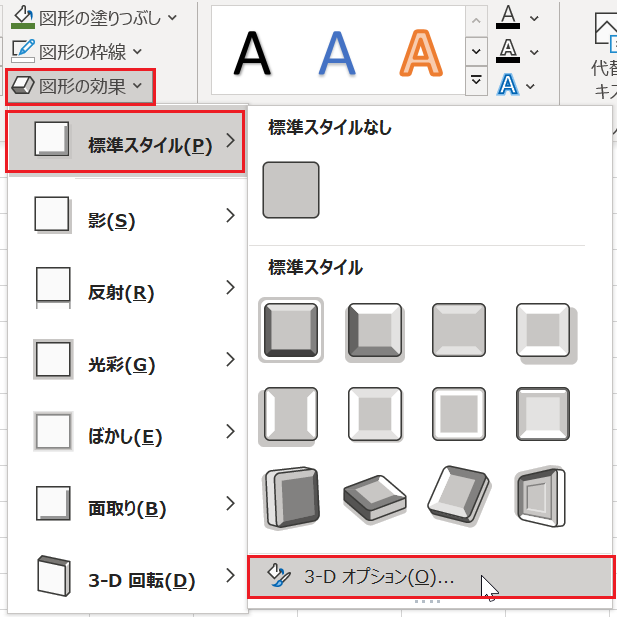
3-D オプションの設定画面にすすんだら、「3-D書式」の「面取り:上(T)」の「幅(W)」と「高さ(H)」をそれぞれ「50pt」に設定します。
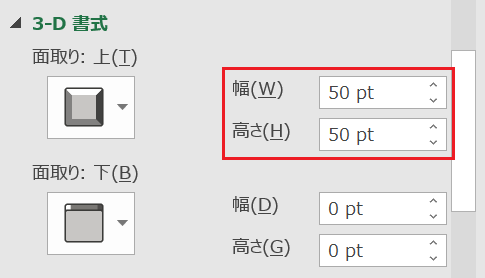
すると、真円だった図形が球体になっているはずです。
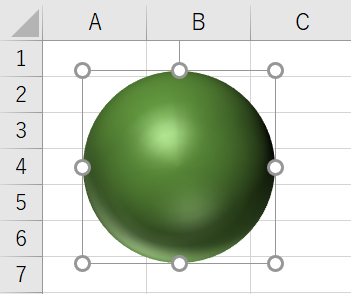
▲立体感でたーーー
球の質感にこだわる
図形の質感を変更する
さらに、表面の「質感」にこだわってみましょう。
先ほどの「3-D 書式」の「面取り」より少し下に「質感(M)」という設定項目があります。
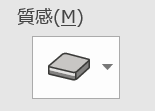
▲質感っっっ!
たとえばコレを、「立体表示」の左から二番目「ソフトエッジ」にします。
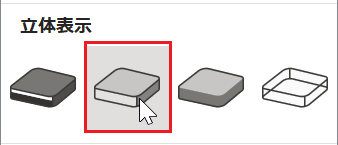
▲ソフトエッジ
するとこうなります。。。
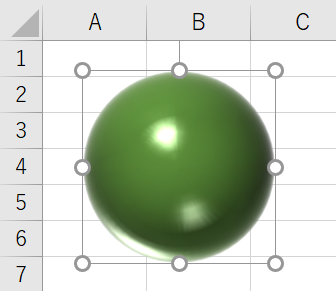
▲好みの問題もあるがテカった!!!
テクスチャを使ってもおもしろい
上のサンプルでは図形の色(塗りつぶし)を「緑」にしてみましたが、「テクスチャ」を使っても面白いです。
「テクスチャ」は「図形の塗りつぶし」をクリックするとサブメニューの最下段にあります。
![]()
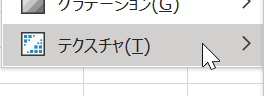
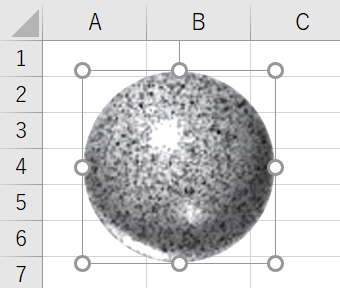
▲「みかげ石」のテクスチャを使用したサンプル
その他、図形の効果で「影」をつけても立体感が演出できるので、いろいろ試してみてください。
以上で『エクセルで球の作り方』は終了。
もしこの記事を気に入っていただけたらSNS等でシェアしていただけると嬉しいです。
関連記事・広告