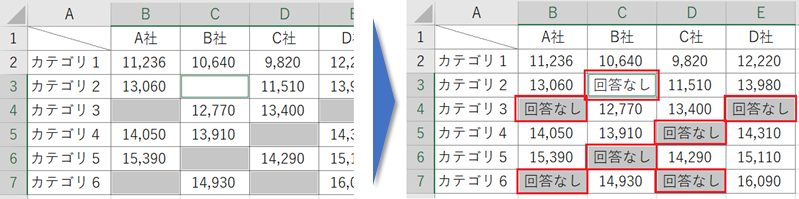
エクセルのシート上に不規則に点在する「空白セル」。
それら複数の空白セルに一括で「N/A」や「回答なし」などの 共通の文字列 を入力したい。
こんなことありませんか?
空白セルを1つずつ選んで文字を入力、なんて気が遠くなりますよね。
でも大丈夫。便利な方法 があるのです。
そこで今回は『空白セルだけを一括選択する方法』と、それら複数の空白セルに『文字列を一括入力する方法』の2つをピックアップします。
空白セルを一括選択する
サンプルの下の表には「空白セル」が不規則に存在しています。(赤枠部分)
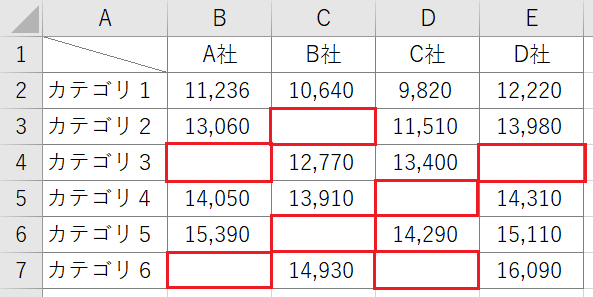
この複数の空白セルに「回答なし」という文字列を一括入力します。
まずは、点在する空白セルを一括で選択するステップからです。
空白を検知したいセル範囲(サンプルではセルB2~E7)をドラッグして選択します。
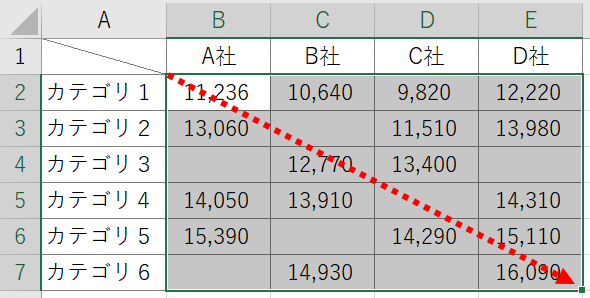
この状態で、メニューの「ホーム」タブ、「編集」セクションにある「検索と選択」をクリック。
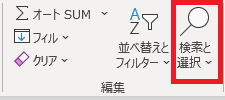
さらに「条件を選択してジャンプ」をクリックします。
![]()
表示された選択オプションから「空白セル」を選んでOKをクリックします。
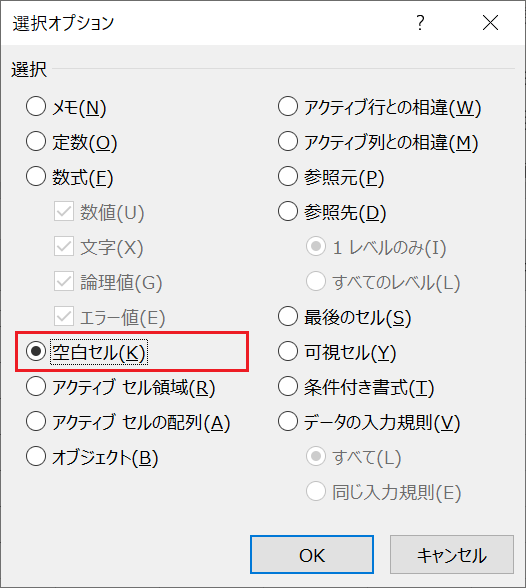
すると、空白セルだけがすべて選択された状態になります。
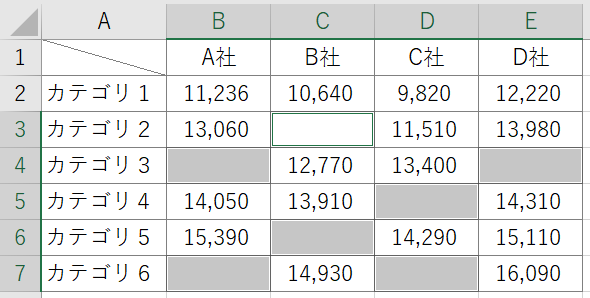
▲空白セルが一括選択された!
これで第一ステップは完了です。
複数の空白セルに文字列を一括入力する
つぎは、選択された複数の空白セルに任意の文字列を一括入力します。
サンプルでは「回答なし」という文字列を一括入力します。
すべての空白セルが選択された状態で、普通に日本語入力で「回答なし」とタイプします。
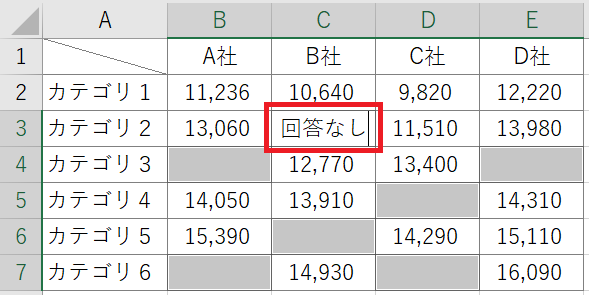
※まだカーソルはセルの中にある状態
ここがポイント
次のステップが重要です。
「回答なし」とタイプして、ふつうに Enterキーを押してしまうと、セルC3だけに文字列は入力されてしまい一括入力になりません。
文字入力は Ctrl + ENTER で終わらせます。
すると、選択されていたすべての空白セルに「回答なし」が一括入力されます。
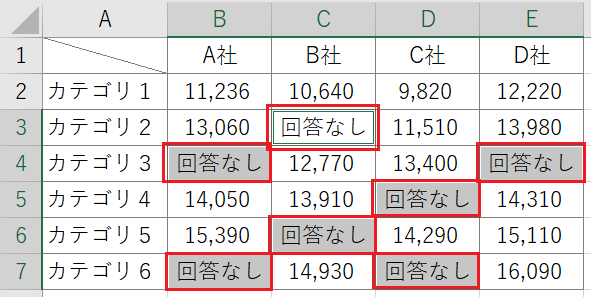
▲すべての空白セルに「回答なし」が一括入力された
いかがでしたか? 覚えておいて損はない小技です。
以上で『空白セルだけを一括選択し同じ文字列を一括入力する方法』は終了です。
この記事を気に入っていただけたらSNS等でシェアしていただけると嬉しいです。
関連記事・広告
併せて読んでおくとさらに便利
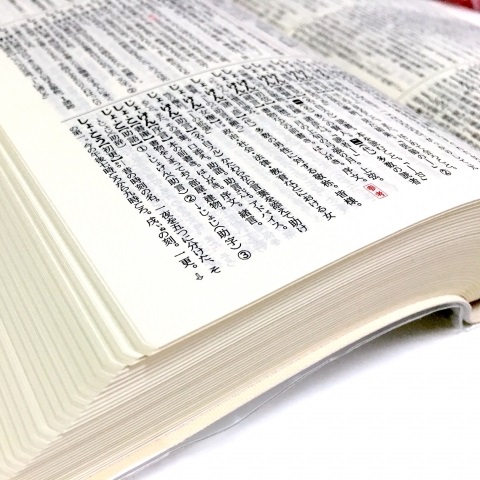 エクセルで文字列を抽出「ここからここまで」の真ん中を抜き出す方法
エクセルで文字列を抽出「ここからここまで」の真ん中を抜き出す方法
文字列操作・MID関数
エクセルで文字列を抽出する方法で、「ここからここまで」のように、始点と終点の文字列がわかっていて、その 真ん中の「文字数が定まらない文字列」を抽出するパターンについて解説します。
 エクセルで姓名をスペースで分けるのに関数は要らない|区切り位置
エクセルで姓名をスペースで分けるのに関数は要らない|区切り位置
文字列操作・区切り位置
エクセルで姓名を分ける方法を解説。1つのセルに姓と名がスペースをはさんで入力されている場合は、関数を使わずに姓名を分けることが可能です。ヒントは「区切り位置」。
 エクセルでアルファベットを大文字に変換して揃える関数
エクセルでアルファベットを大文字に変換して揃える関数
文字列操作・UPPER関数
エクセルでアルファベットを大文字に変換して揃える方法について解説します。今回は、大文字と小文字が混在しているアルファベットをすべて大文字に揃える関数に着目します。
 EXCELで「文字列の置換・削除」方法をパターン別にまとめた
EXCELで「文字列の置換・削除」方法をパターン別にまとめた
関数・文字列操作
Excelの特定の文字を削除したり文字列を置換(置き換え)したり、文字列に含まれる余分なスペースや文字を削除したりする方法のまとめです。置換の関数や削除の関数をパターン別に例示し...
 EXCELで住所を都道府県と市区町村以下に分割する
EXCELで住所を都道府県と市区町村以下に分割する
文字列操作
EXCELで住所を都道府県と市区町村以下に分割する方法を解説。その住所情報を統計データとして活用する際に『都道府県』と『市区町村以下』にセルを分割して管理できると活用の幅も広がります。
 エクセルで全角から半角に文字列を置換する方法
エクセルで全角から半角に文字列を置換する方法
文字列操作・ASC関数
エクセルで全角から半角に文字列を置換する方法を解説。一生懸命入力したデータも、全角文字と半角文字が混在していると美しくない。関数やVBAで全角から半角に文字列を揃えて見栄えを良くしよう。
※その他、関連記事はこの記事の下の方にもあります。