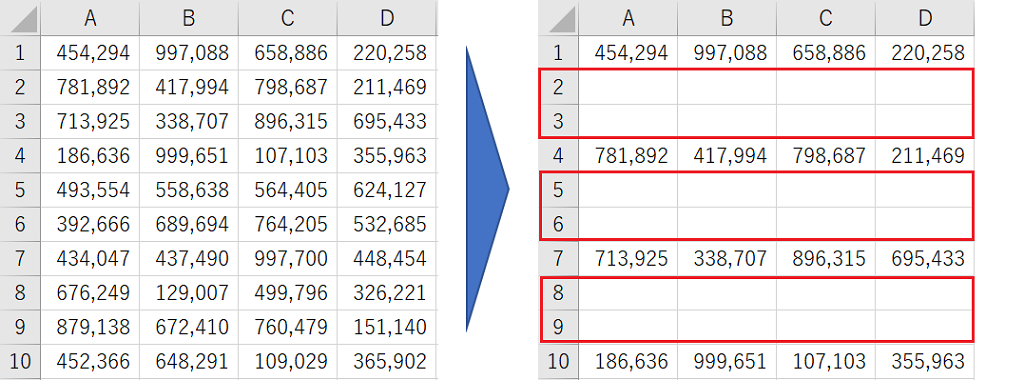
データ行が 100行あるときに、1行おきに「空白行」をまとめて挿入できますか?
しかも 複数行。(※上の画像のイメージ)
とりあえず思いつくままにデータを入力してみたけれど、見返してみると間に空白行を挿入しないと体裁が、、、なんて。
今回は、エクセルで 1行おきに行を、しかも 複数行挿入する方法をピックアップします。
行を挿入するのは「挿入」機能だけじゃない
データが少ないときは「挿入」をつかう
データが数行しかないときは、1行ずつ挿入すればいいです。
2行目以降を Ctrlキーを押しながら 1行ずつ(ここポイント)クリックしていきます。
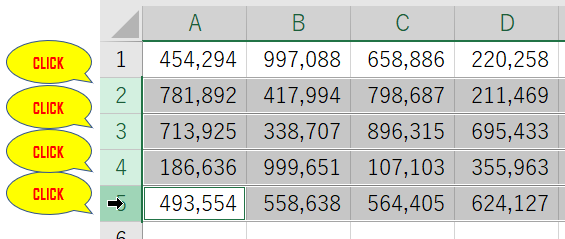
▲Ctrlキーを押しながら 1行ずつクリック
その状態で右クリックして「挿入」を選択すると、、、
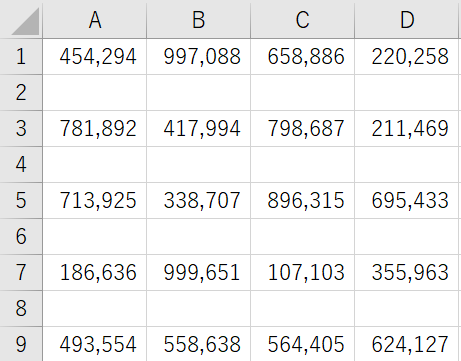
▲1行おきに空白行が挿入された
データが多いときは「並べ替え」を応用する
さて、データ行が多いときは 1行ずつクリックなんて気の遠くなる作業はやってられない。
そんなときは「並べ替え」機能を応用します。
※サンプルは、みなさんに見やすくするためにあえて 5行だけのデータでやります
サンプルでは空白行を 2行ずつ(=複数行)挿入します。
まず、データ行の右端の列(サンプルでは E列)に1から 連番 を振ります。
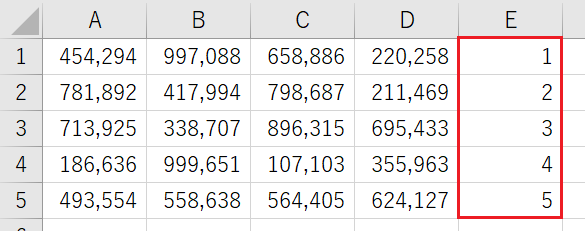
▲こんな感じ
つぎに、6行目以降に1から連番を「2度」繰り返します。(コピペでよい)
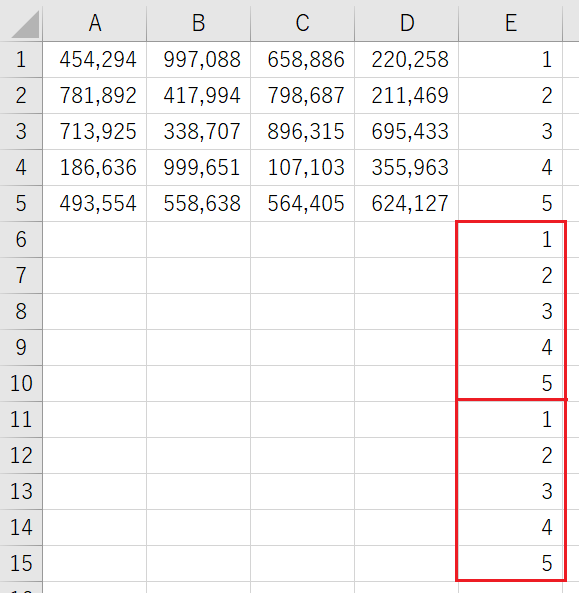
▲連番をコピペする
賢明な読者のみなさんはもうおわかりですよね。
セルA1からセルE15までを選択して「並べ替え」をします。
この時に基準となる列を「E列」にするのをお忘れなく。
「並べ替え」は、メニューの「ホーム」タブ「編集」セクションにあります。
サブメニューの「ユーザー設定の並べ替え」をつかいます。
並べ替えの設定画面が表示されたら「最優先されるキー」を「列 E」に指定します。
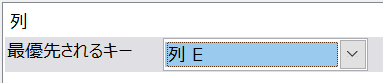
これで昇順(小さい順)に並べ替えると、下のようになって空白行が 2行ずつ挿入されます。
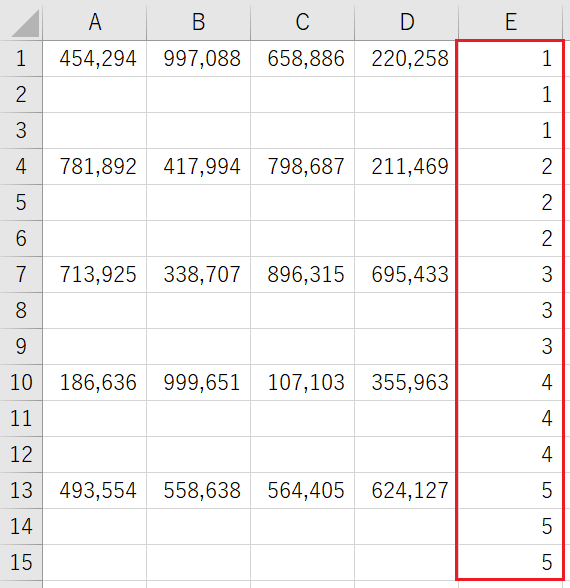
▲E列を並べ替えて行が 複数行挿入された!
最後に E列の連番を消せば完成です。
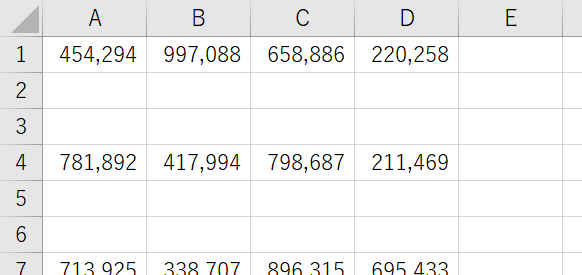
▲E列の値を消して完成
言われてみればそりゃそうだ、でも目からウロコなテクニック。
『エクセルで1行おきに複数行挿入する方法』は以上です。
もしこの記事を気に入ってくれたらSNS等でシェアしていただけるとめっちゃ喜びます。
関連記事・広告