
今回は「名前の管理」機能をピックアップします。
エクセルのセル(範囲)や数式に任意の名前をつけて管理すると、数式が理解しやすくメンテナンスも楽になります。
当サイトでも過去に「名前の管理」と「入力規則」を駆使して2つのプルダウンリストを連動させる記事 を掲載しました。
これは1つめのリストで選んだ結果によって2つめのリストの内容が変化するワザでした。
今回は名前の定義の手順から数式のメンテナンスが楽になる小技、更には非表示の名前の削除方法まで紹介します。
名前の管理
名前をつける(定義する)手順
単一もしくは複数のセル(範囲)に名前をつけたいときは、まずその対象セルをシート上で選択します。
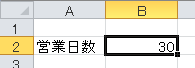
つぎに「名前ボックス」に付けたい名前を直接入力します。
名前ボックス
「名前ボックス」と聞くと、まるで猫型ロボットのお腹のポケットから出てきそうな響きですが(私だけ?)そうではありません。
数式バーの左に、通常は選択したセルのセル番号や関数が表示されているボックスです。
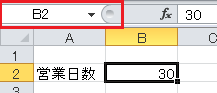
▲これが「名前ボックス」
ここに定義したい名前を入力します。これで完了です。
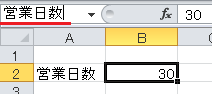
▲セルB2に「営業日数」という名前をつけた
ためしにメニューの「数式」タブの中にある「名前の管理」を確認してみると。。。
※通常はこのような確認は必要ありません
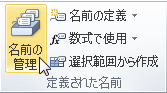
セルB2に「営業日数」という名前が定義づけされていることが確認できます。

▲セルB2に「営業日数」という名前がついている
選択範囲から作成とは
名前の管理メニューの中に「選択範囲から作成」という項目があります。
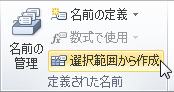
これ、貴方は使えていますか?
名前をつけたい表(範囲)の先頭行や先頭列に項目名が入力されている場合、その値を名前として定義づけできる機能です。
文字の説明よりも、実際に見た方が簡単なので具体例を示します。
サンプルとして下のような表を用意しました。
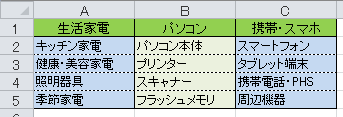
1行目には電気製品を分類したカテゴリー名称が入力されています。 2行目以下には各カテゴリーに分類された製品名が入力されています。
そして、セルA2~A5の範囲には、その先頭行セルA1に入力されている「生活家電」という名前をつけたい、という状況です。
この場合、まずセルA1からA5を選択します。
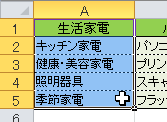
▲セルA1~A5を選択(A1も入れます)
そして、メニューの「数式」タブの中にある「選択範囲から作成」をクリックします。
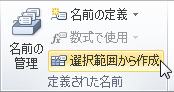
すると下のようなフォームが表示されます。
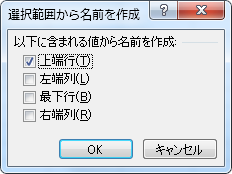
「上端行」にデフォルトでチェックが入っています。
これは上端行(=セルA1)の値を名前とする、という意味です。
このままOKをクリックして完了です。
また、名前の管理画面で確認してみると、、、
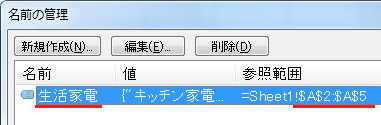
セルA2~A5の範囲に、セルA1の値である「生活家電」という名前がついていました。
定義した名前を数式に組み込む
絶対参照に名前を付ける
例えば、1日あたりの売り上げ目標を設定し、そこに営業日数をかけると月間の売り上げ目標が算出できます。
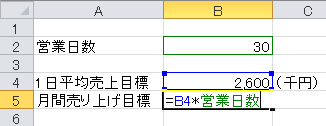
▲営業日数という名前をそのまま数式に組み込む
セルB2を 絶対参照させて複数のセルの関数で利用するときは、とてもわかり易くまた管理もしやすくなります。
消費税など定数に名前を付けて管理する
「消費税」や「円周率」などの定数に名前をつけて利用しても便利です。
メニューの「数式」タブの中にある「名前の定義」をクリックします。
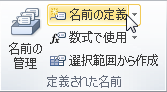
「新しい名前」というフォームが表示されるので、名前(N)には「消費税」、参照範囲(R)には セルの位置ではなく定数「=0.08」と入力しOKをクリックして登録します。

このような設定をしておくと、税込価格の計算の時に応用が効きます(下図はサンプル)
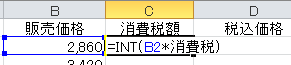
▲INT関数は切り捨ての関数
この手法のメリット は、税率の 0.08 をどこかのセルに入力するのではなく、名前の管理画面上で管理するのがミソで、今後税率が変更になった時は 管理画面上の数値を変更するだけで「消費税」という名前を使用した関数の答えが一括で変更できるところです。
名前の削除
定義した名前を削除する手順
定義した名前を削除する方法はたいていの場合、さほど難しくありません。
メニューの「数式」タブの中にある「名前の管理」をクリックします。
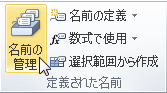
名前の管理画面で表示されている名前の一覧の中から、削除したい名前の行を選択して画面上部の「削除」ボタンをクリックするだけです。
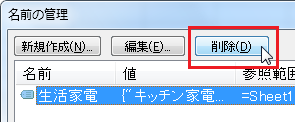
非表示の名前の削除
もともとあった別のファイルをコピーして資料作成した場合などによくあることですが、身に覚えのない名前が存在するという内容のメッセージが表示される場合があります。
そのような場合は、まずは「名前の管理」画面を確認しましょう。
そこに身に覚えのない名前が表示されていれば削除すればよいだけです。
「名前の管理」になにも表示されいない場合、非表示になっている名前 が裏で存在している場合があります。
非表示の名前に対する解決策としては、他のサイトでもVBAの Public Sub プロシージャがいくつか紹介されいますが、以下のコードを試してみましょう。
Dim oName As Object
For Each oName In Names
If oName.Visible = False Then
oName.Visible = True
End If
Next
MsgBox "非表示の名前の定義を表示しました。", vbOKOnly
End Sub
▲できるだけシンプルにしました(コピペ可)
『VBAなんて使ったことない』という方へ、簡単な手順を;
1.ALT + F11 のキーを押します
2.Microsoft Visual Basic for Application が起動します
(これがいわゆるVBA)
3.画面左上のプロジェクトのエリアで 右クリック
4.「挿入」>「標準モジュール」とすすむ
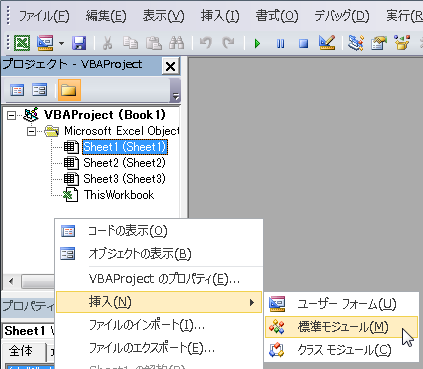
5.Module1 の白いプレーンな画面が展開するので、そこに上記コードを貼り付ける
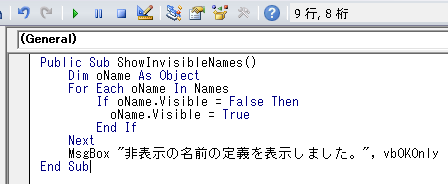
6.コードを貼り付けたらプロシージャを実行します
キーボードの F5キーを押します
7.完了メッセージが表示されます

メッセージが表示されると「名前の管理」画面に非表示だった名前が表示されています。
それを削除すれば解決です。
以上『Excel「名前の管理」を使いこなそう』でした。
関連記事・広告
併せて読んでおくとさらに便利
 エクセルで見やすい表の作り方|テーブルの使い方と少しの小技
エクセルで見やすい表の作り方|テーブルの使い方と少しの小技
テーブル
エクセルで見やすい表の作り方について解説。見やすい色や罫線、そのほか小さな工夫で表は見違えるほど見やすい表に変わります。テーブルスタイルなど便利な機能についても説明します。
 エクセルで見やすいグラフ・きれいなグラフはこうして作る
エクセルで見やすいグラフ・きれいなグラフはこうして作る
エクセルグラフ
エクセルで見やすいグラフ・きれいなグラフの作り方です。グラフがあることで、数値の差や変化などが視覚的に伝わることにより資料を見る人が理解しやすくなります。
 エクセルでテーブルを解除する方法
エクセルでテーブルを解除する方法
テーブル
エクセルで設定した テーブルを解除する方法。テーブルは便利ですがちょっと使い勝手が悪いところもある。テーブルを解除するとデザインはそのままで書式編集が可能になるのです。
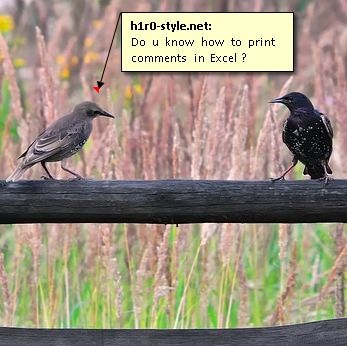 エクセルでコメントを印刷する方法|Excelのキホン
エクセルでコメントを印刷する方法|Excelのキホン
コメント・印刷
エクセルのコメントを印刷する方法について解説。デフォルトでは印刷されないコメントを印刷する手順です。『コメントとは?』という方のために、コメントの基本的な使い方にも触れています。
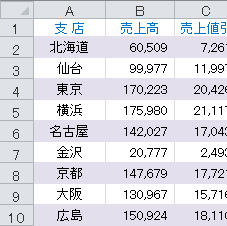 EXCELで1行おきに色をつける|条件付き書式
EXCELで1行おきに色をつける|条件付き書式
条件付き書式・MOD関数・ROW関数
Excelでセルを1行おきに色づけする方法について解説します。条件付き書式とMOD関数・ROW関数をつかってデータの並べ替えに強い色付けを解説します。
 エクセルのウィンドウ枠の固定で複数の行や列をロックして表示する
エクセルのウィンドウ枠の固定で複数の行や列をロックして表示する
ウィンドウ枠の固定
ウィンドウ枠の固定で複数の行や列をロックして表示する方法を解説。ヘッダー部分や左端の列をロックし画面をスクロールしても動かない様にします。
※その他、関連記事はこの記事の下の方にもあります。