
エクセルを小さなデータベースとして活用している方は多いかと思います。
そんな方は、重複データ をチェックする術を知っているとなにかと便利です。
重複データのセルに 色付け して目立たせたり、重複データのセルの横に「ダブり」と表示させたり、。
チェックの方法は色々ありますが、今回は『重複データのセルに色付けする方法』を解説します。
データの重複チェック
エクセル上の重複データを発見する
サンプルとして簡単なリストを用意しました。
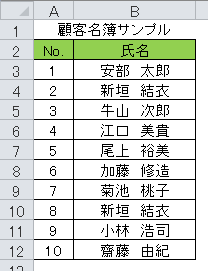
サンプルは10件程度の行数ですが、実務となると何百件、何千件というレコードでしょうから、この中に紛れている重複データを見つけるのは神経を使います。
そこで面倒なチェック作業をExcelに任せます。
重複データに色付けする
重複データを発見するには「条件付き書式」の機能を使用して重複データに色を付けると見た目にも判りやすくて便利です。
「氏名」の列、セルB3からB12を選択します。
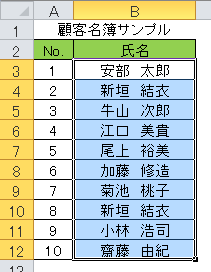
そして、メニューの「ホーム」タブの中にある「条件付き書式」、さらに「新しいルール(N)」をクリックします。
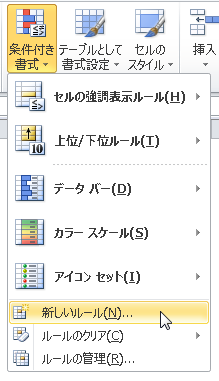
[新しいルール] ダイアログを開いて「数式を使用して、書式設定するセルを決定」を選びます。
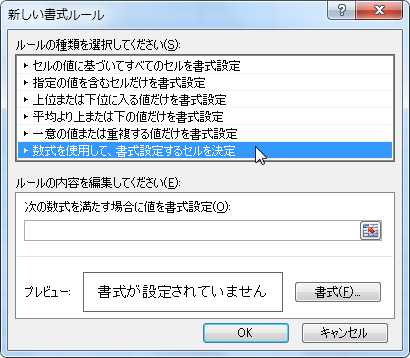
すると、ダイアログ下段に数式を入力するテキストボックスが表示されます。
「次の数式を満たす場合に値を書式設定」のボックス内に関数を使った条件式を入力します。
さらにその下の [書式(E)]ボタンをクリックして書式を指定します。
今回はフォントカラーはそのままで、セルを黄色で塗りつぶすように書式を指定します。
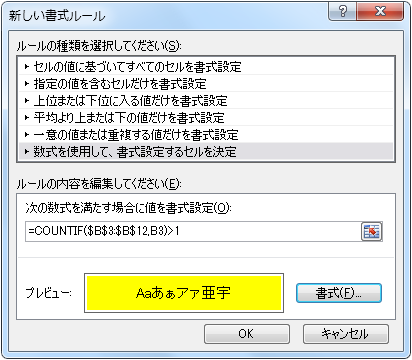
[OK] ボタンをクリックすると重複データに色が付きました。
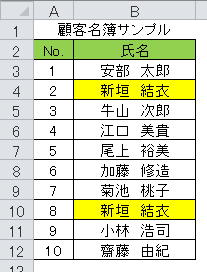
どうですか? 簡単ですよね。
つぎに、条件で使用した COUNTIF関数 についても説明しておきます。
COUNTIF関数
COUNTIF関数とは
COUNTIF関数とは、「指定された範囲に含まれるセルのうち、検索条件に一致するセルの個数を返す」関数で;
のように表されます。
つまり、先ほどの条件付き書式の中で設定した条件;
=COUNTIF ($B$3:$B$12, 対象セルの値) > 1
これの意味するところは、”セルB3からB12の中に対象セルの値と同じ値が1件よりも多く(=2件以上)あったら” となります。
今回の「重複データに色付けする」は「条件付き書式」と「COUNTIF関数」のコンビネーションによるテクニックでした。
データメンテナンスに手を焼いている方はぜひ試してみてください。
関連記事・広告
併せて読んでおくとさらに便利
 エクセル「重複の削除」機能を使ったダブりチェックの方法
エクセル「重複の削除」機能を使ったダブりチェックの方法
重複の削除・重複チェック
エクセルの「重複の削除」機能を解説。今回はダブりチェックの第2弾。重複するデータ(セル)をガツンと削除する方法です。うまく削除できない方に、注意点も書いています。
 EXCELで「文字列の置換・削除」方法をパターン別にまとめた
EXCELで「文字列の置換・削除」方法をパターン別にまとめた
関数・文字列操作
Excelの特定の文字を削除したり文字列を置換(置き換え)したり、文字列に含まれる余分なスペースや文字を削除したりする方法のまとめです。置換の関数や削除の関数をパターン別に例示し...
 Excelで全角・半角をチェックする方法
Excelで全角・半角をチェックする方法
LEN関数・LENB関数
Excelでデータの全角・半角をチェックする方法を解説。カタカナやアルファベットの中には、フォントによって見た目の全角・半角の区別が難しい文字もあります。
 EXCELの行や列を折りたたむ「グループ化」をマスターしよう
EXCELの行や列を折りたたむ「グループ化」をマスターしよう
グループ化
行や列を折りたたむ「グループ化」の機能について解説。たたむ・展開するの切替えはワンタッチで簡単!この グループ化 で見た目もすっきり、そして機能的な作表に挑戦しましょう。
※その他関連記事は、このページの下の方にもあります。