
レーダーチャート とは、模擬試験の結果表や自己分析表などで一度は目にしたことがある、文字どおりレーダーのようなグラフ(チャート)のことです。
エクセルでレーダーチャートを作っていると、取扱う数値によってグラフの 最大値 が固定されず困ることがあります。
そこで今回の h1r0-style.net は、レーダーチャートの最大値を固定する方法 をピックアップします。
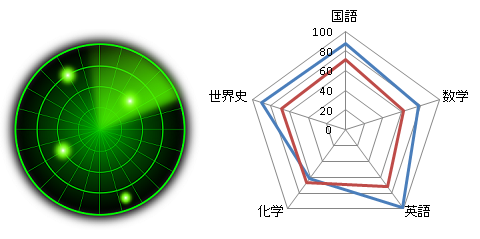
レーダーチャートの作り方
基本パターン
まずは レーダーチャートの作り方 から。
サンプルとして、テスト結果のフィードバックレポートでありがちな表を作りました。
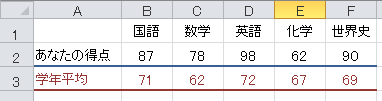
▲個人成績と学年平均が記された表
表全体を選択した状態で、エクセルのメニュー「挿入」タブを開きます。
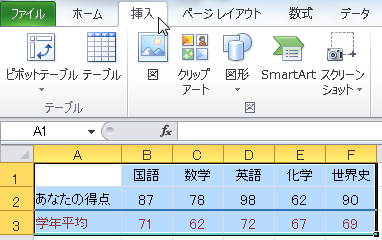
[その他のグラフ] から「レーダーチャート」をクリック。
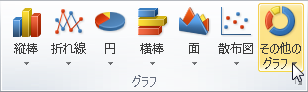
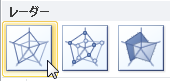
シート上にレーダーチャートが作成されます。
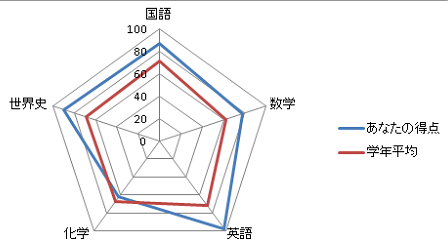
▲簡単にレーダーチャートが出来た
グラフのデザインを変更する
グラフが挿入された時点で、エクセルのメニューは「グラフツール」タブが有効になっています。
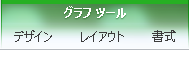
グラフのデザイン・レイアウト・書式はここで好みのものに変更できます。
レーダーチャートの軸の最大値
軸の最大値はデフォルトでは「自動」
さて、ここからが本題。
上のサンプルのようにそこそこ優秀な生徒の場合は、レーダーチャートの最大値は「100」になります。
しかし、グラフの最大値は100で固定されているわけではありません。
つまり、下のような(あまり優秀とは言えない)生徒の場合は、レーダーチャートの最大値は「80」などに変動してしまい統一した基準で見ることができません。
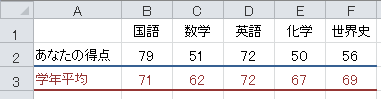
▲成績イマイチ。。。
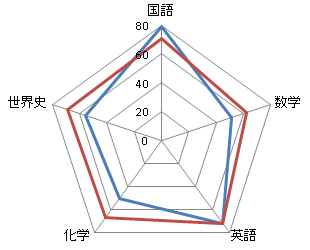
▲軸の最大値が100にならない
レーダーチャートの最大値を固定する
軸の書式設定
成績の如何にかかわらず、軸の最大値をつねに「100」に固定する手順です。
まず、放射状に伸びる軸のひとつを選択します。
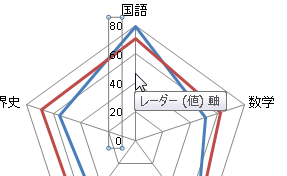
▲軸の上でクリック
軸を選択した状態で右クリックして「軸の書式設定」をクリックします。
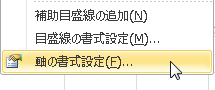
▲「軸の書式設定」
「軸の書式設定」というフォームが表示されます。
[軸のオプション] の [最大値] の項目を見てみると「自動」にセットされていることがわかります。
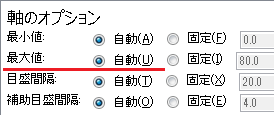
この部分を「固定」に変更して、さらに値を「100」でセットします。
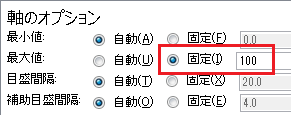
「閉じる」ボタンをクリックすると、レーダーチャートの軸の最大値が「100」に変更されています。
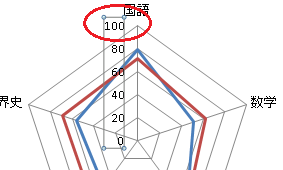
▲最大値が「100」に固定された
『レーダーチャートの最大値を固定する方法』は以上です。
他の関連記事とあわせて仕事や趣味に役立てていただければ幸いです。
関連記事・広告
併せて読んでおくとさらに便利
 エクセルで見やすいグラフ・きれいなグラフはこうして作る
エクセルで見やすいグラフ・きれいなグラフはこうして作る
エクセルグラフ
「見やすいシリーズ」第二弾!エクセルで見やすいグラフ・きれいなグラフの作り方。グラフがあることで、数値の差や変化などが視覚的に伝わることで資料を見る人が理解しやすくなります。
 エクセルのグラフタイトルを下に表示する/セルやシート名を参照させる
エクセルのグラフタイトルを下に表示する/セルやシート名を参照させる
エクセルグラフ
エクセルのグラフタイトルをグラフの下に表示させたり、セルの値を参照させたり、変更したりする方法などグラフタイトルについていろいろ解説します。目からウロコです。
 株価チャートの作り方|Excelで株価のグラフを作る
株価チャートの作り方|Excelで株価のグラフを作る
Excelグラフ
株価チャートの作り方と見方を図解します。株価のグラフがうまく作成できないという方は「表の並び」が良くないかもしれません。ローソク足の見方にも触れていますので、ぜひ当サイトをご一読ください。
 株価チャートに移動平均線を引く|Excel 2軸グラフ
株価チャートに移動平均線を引く|Excel 2軸グラフ
株価・移動平均
Excelで 株価チャートに移動平均線を加えて2軸化する方法を解説。「移動平均線」は、ローソク足のチャートを合わせると株の売買のタイミングを判断する材料となるのです。
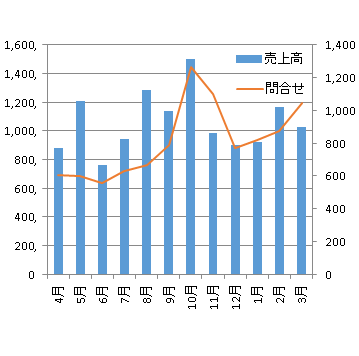 EXCELで「複合グラフ」を作る方法と うまくできない理由
EXCELで「複合グラフ」を作る方法と うまくできない理由
複合グラフ・チャート
エクセルで複合グラフの作り方を解説。Excel複合グラフの作り方は意外とカンタン。Excel2010以前そしてExcel2013などバージョンによる複合グラフ作成手順の違いについてもわかりやすく説明します。
※その他関連記事は、このページの下の方にもあります。