
今回は『エクセル「入力規則」完全マスター』と題して入力規則の活用方法を解説します。
以前紹介したエクセルの「名前の管理」や「プルダウンリストを連動させる」とも関連性の強い機能でもあります。
今回の特集と合わせれば業務効率化に一役買うこと間違いなしです。
エクセルの入力規則
入力規則とは
エクセルの 入力規則とは、エクセルのセルに入力される文字列や数値に対して「自由入力」ではなく、表の管理者が意図した一定のルールの下で入力されるデータを規制するための機能です。
例えば「10ケタ以下の半角英数限定」とか「プルダウンリストに表示される中から選択」とかです。
ちなみに英語版ではこの機能は「Data Validation」と表現されます。
入力規則の使い方
入力規則フォーム
「データの入力規則」は、メニューの[データ] タブの中にある [データツール] セクションの中にあります。
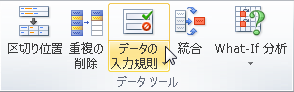
データの入力規則をクリックすると、[設定] [入力時メッセージ] [エラーメッセージ] [日本語入力] の4つのタブからなる「データの入力規則」のフォームが表示されます。
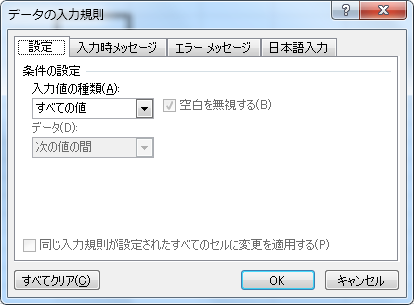
▲これが入力規則フォーム
リストを使った基本的な使用例
まずは、[設定] [入力時メッセージ] [エラーメッセージ] [日本語入力] の4つのタブの説明をするために、下図の表を使ってごくごく基本的な使用例を紹介します。
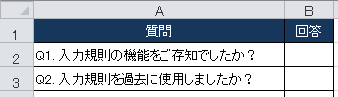
設定
[設定] タブではセルに入力するデータの種類を規制します。
上の表では、回答欄に「Yes」「No」でのみ 回答してもらいます。
この場合、まず入力規則を設定したいセルB2を選択した状態で、入力規則のフォームを表示させます。
つぎに、[入力値の種類(A)] で「リスト」を選択します。
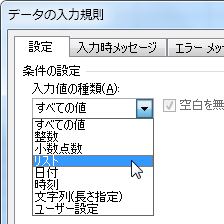
右側の2つのチェックボックスはオンのままで、「元の値(S)」に "Yes, No" と2つの入力候補をカンマで区切って入力します。
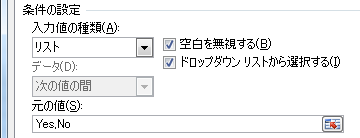
▲選択肢はいくつでも カンマで区切ればOK
実際のシート上ではこうなります。
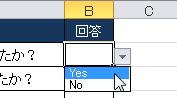
入力時メッセージ
つぎに、[入力時メッセージ] タブを開きます。
ここでは、入力規則の対象セルを選択したときに表示されるメッセージを指定します。(※必要時のみ)
例として、タイトルに「入力規則」、メッセージに「Yes か No で回答してね」と設定します。
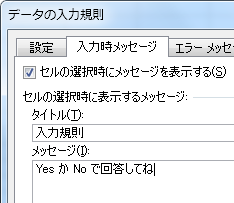
実際のシート上ではこうなります。
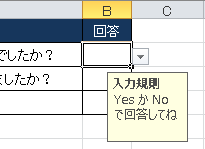
エラーメッセージ
「エラーメッセージ」タブには [設定] タブで指定した Yes / NO 以外の入力があった場合のエラーメッセージを表示させます。(※必要時のみ)
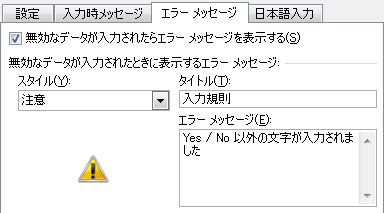
[スタイル] でメッセージアイコンの種類を選択します。
タイトルとエラーメッセージ『Yes / No 以外の文字が入力されました』を設定します。
実際のシート上ではこうなります。
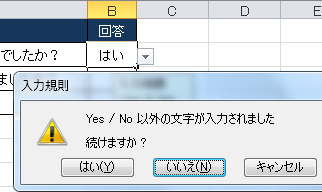
日本語入力
「日本語入力」タブでは、セル選択時のIMEの設定を指定します。
サンプルのようなリストから選択する場合は設定不要ですが、例えば氏名の(フリガナ)欄の入力時には「全角カタカナ」に自動でIMEの設定が変わるような仕掛けです。
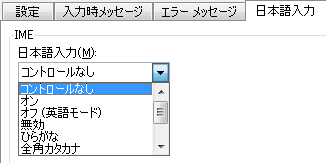
全てのタブの入力が完了したら、フォーム右隅の「OK」をクリックして完了です。

入力規則をコピーする
入力規則を下の行にコピーするには「オートフィル」で簡単に下の行までコピーできます。
上のサンプルでセルB2に設定した入力規則をセルB3以下にコピーするには、セルB2の右下のフィルハンドルを下方向にドラッグするだけです。
入力規則を削除(クリア)する
設定した入力規則を解除するには、対象セルを選択して入力規則フォームを表示させます。
フォーム右下の [すべてクリア(C)] をクリックするだけで解除できます。
![]()
条件の設定
入力値の種類
[設定] タブで指定した「入力値の種類」について、その特徴を補足しておきます。
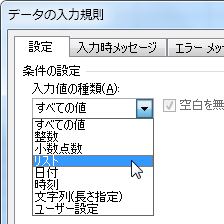
整数 ... 入力値を整数に限定し、0~9、50以上、任意のセルの値などレンジも指定が可能
小数点数 ... 基本的な動きは整数と同じで小数点以下の数字まで指定が可能
リスト ... ユーザーにプルダウンリストの項目から選択させる場合に使用
日付 ... 入力値を日付データに限定し、その範囲も指定が可能
時刻 ... 入力値を時刻データに限定し、その範囲も指定が可能
文字列(長さ指定) ... 入力値を文字列に限定し文字数を指定します(全半角の区別なし)
ユーザー設定 ... 数式を入力してセルに入力される値を規制します(後述)
ユーザー設定
入力値の種類の中で「ユーザー設定」は、数式を入力してセルに入力される値を規制するため、整数から文字列までその他の条件設定をすべて網羅することができる応用範囲の広い条件といえます。
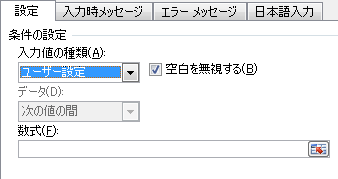
【数式で文字列として文字数を制限する】
サンプルとして、数式に =AND (LEFT (G2, 3)="PR-", LEN (G2) < 11) と入力しました。
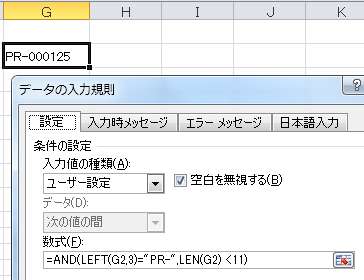
この数式によって、先頭3文字は「PR-」が指定されセル全体の文字数は10文字以下に制限されます。
リストの選択結果でセルの色を変える
条件付き書式をつかう
入力規則とは少し意味合いが違うのですが、入力規則でリストを使用した際に 選択結果によってセルの色を変えたい というケースがあります。
この場合は、入力規則を設定するセル範囲に「条件付き書式」を設定しましょう。
では、先ほどのサンプルで選択結果が「No」の場合はセルの色を変える設定にします。
セル範囲を選択した状態で、メニューの [ホーム] タブにある「条件付き書式」をクリックします。
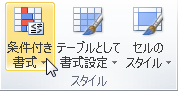
[セルの強調表示ルール] > [指定の値に等しい] にすすみます。
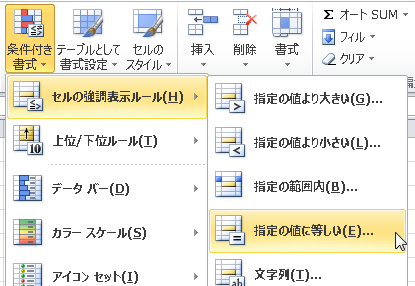
セルの値が「No」の場合はセルの色(背景色)を明るい赤に設定します。
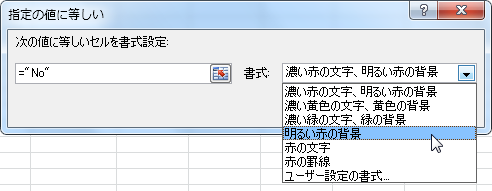
すると、セルの値が「No」の場合だけセルの色が変わります。
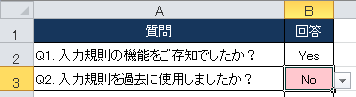
▲明るい赤、、、というかピンクですね
長くなりましたが『エクセル「入力規則」完全マスター』は以上です。
他の関連記事と一緒に仕事に役立ててもらえると嬉しいです。
関連記事・広告