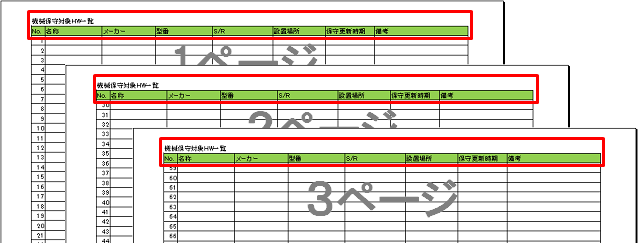
エクセルで件数の多い表を印刷するときに、2ページ目以降に表のヘッダーを固定して印刷する「タイトル行」の設定。
ところが、これがうまく設定できない場合があります。
そこで今回は『エクセルのタイトル行を設定できないときの対処法』です。
タイトル行が設定できない!という方は必見です。
タイトル行が設定できないときは
ページ設定フォームの表示方法をチェック
タイトル行を設定できる「ページ設定」のフォームは、メニューの「ページレイアウト」以外の場所からも表示させることが可能です。
そして、その方法によっては、タイトル行の設定ができない場合 があります。
例えば、印刷プレビューの画面から「ページ設定」を表示させた場合;
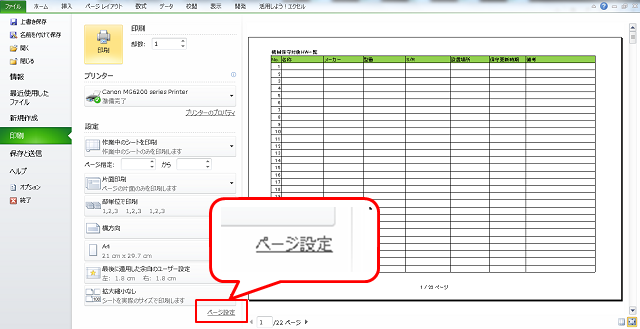
▲画面下部に「ページ設定」のリンクがある
ここからページ設定を表示させると、[ページ] タブが開いた状態になります。
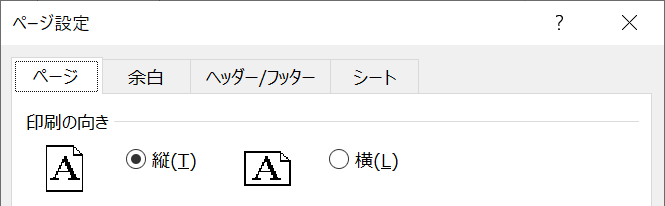
この画面から [シート] タブを選択しても「タイトル行」を設定することはできません。
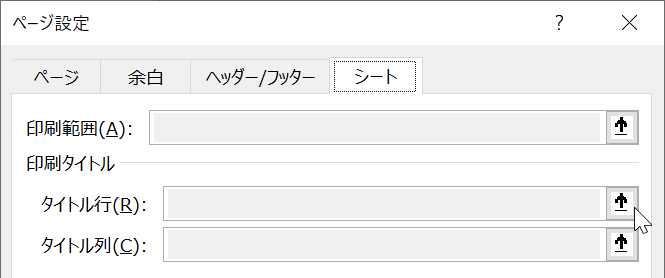
▲グレーアウトしてクリックできない!
タイトル行の設定ができないという方は、以下に述べる方法で「ページ設定」のフォームを表示させてみてください。
ヘッダーを全てのページで印刷する
表のヘッダー部分を固定して印刷するには
データ件数が多い場合、普通に印刷すると 1ページ目にはヘッダーが印刷されるものの、2ページ目からはヘッダーが印刷されません。
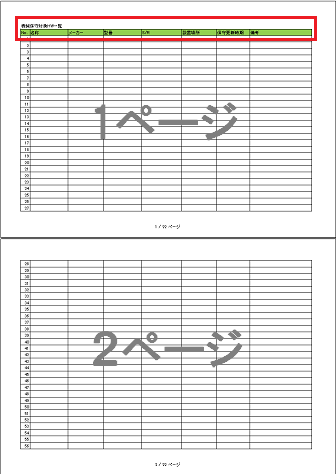
▲2ページ目以降にはヘッダーが印刷されない
タイトル行の設定
ヘッダーは「タイトル行」とも表現されますが、印刷時にこのタイトル行を固定する方法があります。
印刷タイトルの設定・解除
では、タイトル行(ヘッダー)を固定する設定方法について説明します。
メニューの「ページレイアウト」タブにある「印刷タイトル」をクリックします。
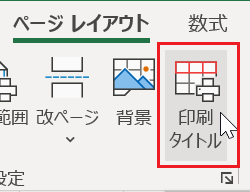
「ページ設定」のフォームが表示され、「シート」タブが開くので、[タイトル行(R):] の部分の右のボックスをクリックします。
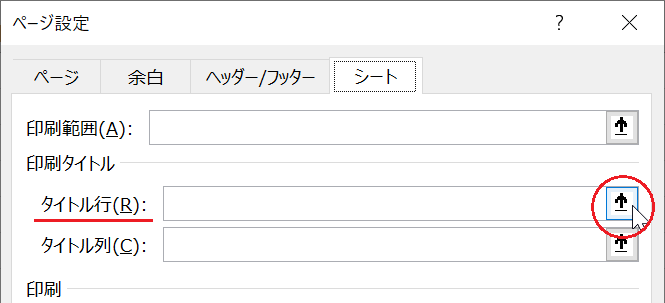
これで印刷時に固定するタイトル行(ヘッダー)を指定できるモードになります。
ここでは、1行目の表題と2行目のヘッダー行を「タイトル行」としたいので、1~2行目の行全体を選択します。
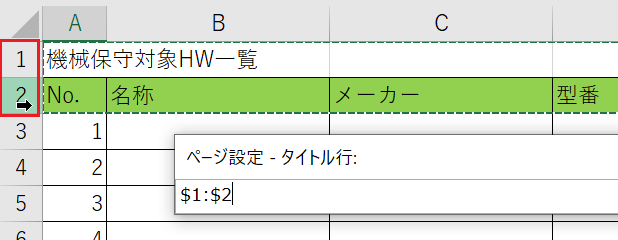
▲行番号の1~2をドラッグするイメージで
選択すると 1行目と2行目全体が点線で囲まれた状態になります。
また、タイトル行の指定フォームには「$1:$2」と表示されます。
Enterキーを押して「ページ設定」のフォームに戻ったら [OK] をクリックして設定完了です。
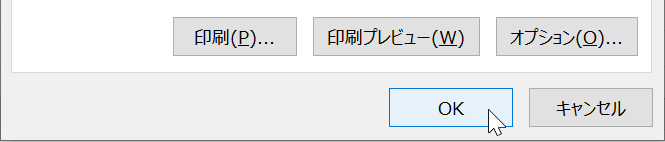
▲これでタイトル行の設定完了!
印刷プレビューで確認する
タイトル行の設定が完了したら、印刷プレビューで確認してみましょう。
正しく設定されていれば、下図のように2ページ目以降にも表のヘッダー部分が表示されているはずです。
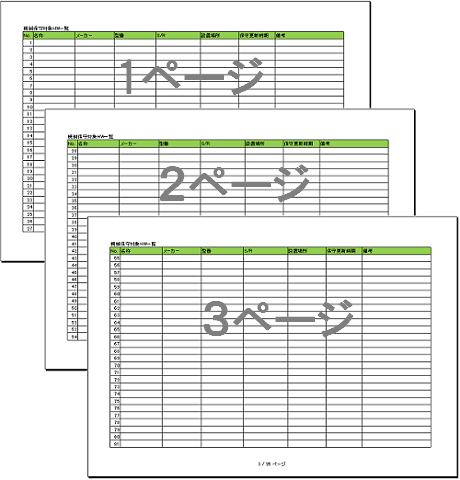
▲1・2行目のヘッダー部分が 2ページ目、3ページ目にも表示された
この記事ではタイトル「行」の固定をサンプルとしていますが、「シート設定」のフォームではタイトル「列」を固定することもできるので合わせて覚えておくと便利です。
以上で『エクセルのタイトル行を設定できないときの対処法』は終了です。
その他の関連記事と合わせて仕事や趣味に役立ててください。
関連記事・広告