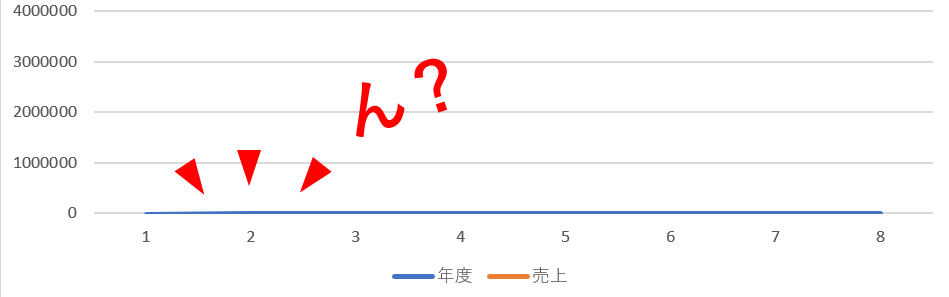
エクセルでグラフを作成したら、なぜだか 横軸 が意図したものになっていない。。。
こんな経験ありませんか?
グラフの元データの値によっては、グラフ作成機能が 横軸を見誤ってしまう場合があります。
「横軸が編集できない」
今回はそんなときに横軸を本来のかたちに編集する方法をピックアップします。
グラフの横軸が編集できない!?
横軸が誤認されるときによくあるのが「横軸の値が数字のみ」のケース。
たとえば、下のような年度別売上表をグラフにしてみます。
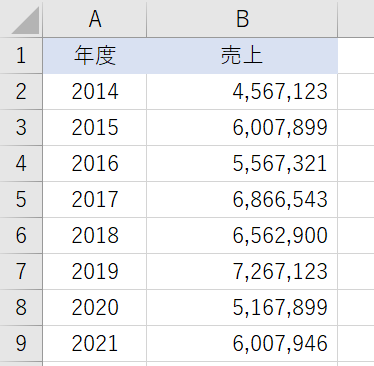
表の一部のセルを選択した状態で、メニューの「挿入」そして「2-D 折れ線(グラフ)」を選択します。
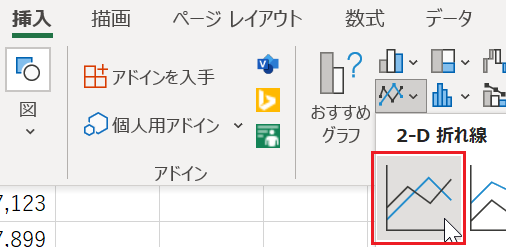
自動生成されたグラフは以下のとおり;
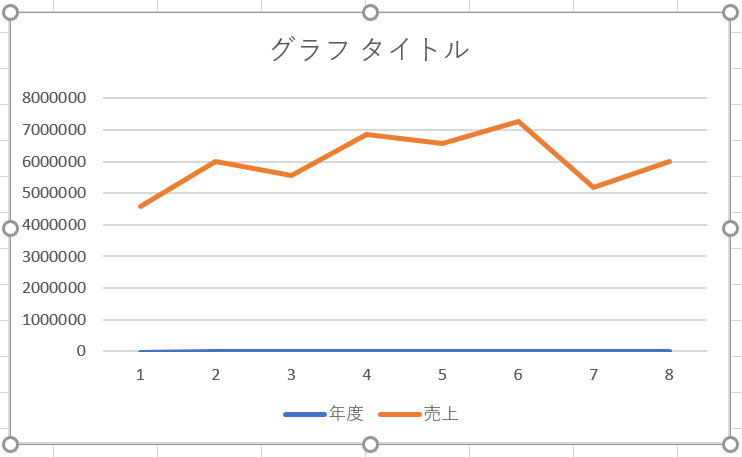
横軸がただの連番になっていて、元表のA列「年度」は系列の一つとなりグラフに値(年度の数字)が反映しています。
※年度が 青いグラフとして地を這うように表示されている。。。
グラフの横軸を修正する
このように表示されたグラフの横軸を編集して正しいかたちに修正します。
グラフを選択 した状態で「右クリック」します。
そこで「データの選択 (E)...」をクリックします。
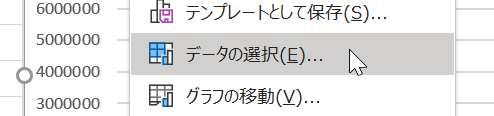
「データソースの選択」というフォームが表示されたら、左下の凡例項目に表示されている「年度」のチェックを外します。
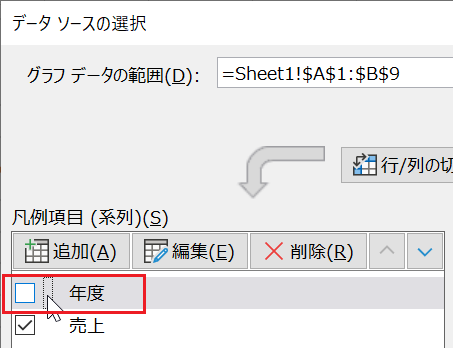
▲年度のチェックをはずす
これでまず「年度は系列ではない」と認識させます。
つぎに「データソースの選択」の右下、「横(項目)軸ラベル(C)」の「編集(T)」をクリックして横軸を編集します。
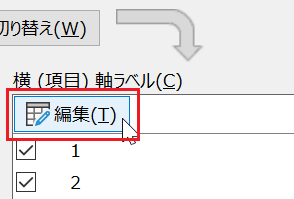
軸ラベルを選択できるフォームが表示されるので、その状態で セルA2からA9をドラッグして選択します。
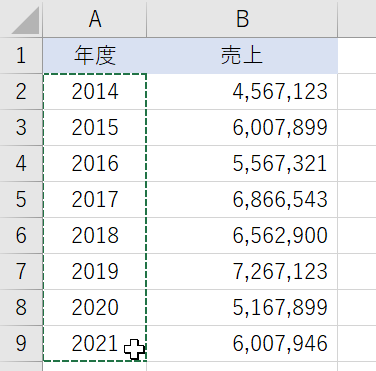
同時に軸ラベルの選択フォームにもセル範囲の値が(勝手に)入ります。
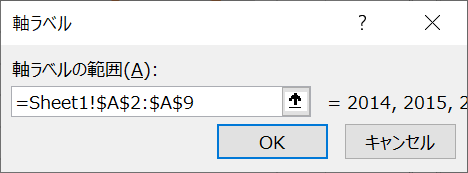
▲横軸ラベルの範囲に値が入った
「OK」をクリックするとデータ範囲の選択画面に戻るので、横軸が「年度」の値に変わっていることを確認します。
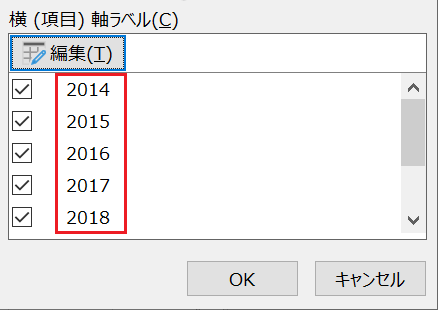
「OK」をクリックしたらグラフの横軸が正しく表示されています。
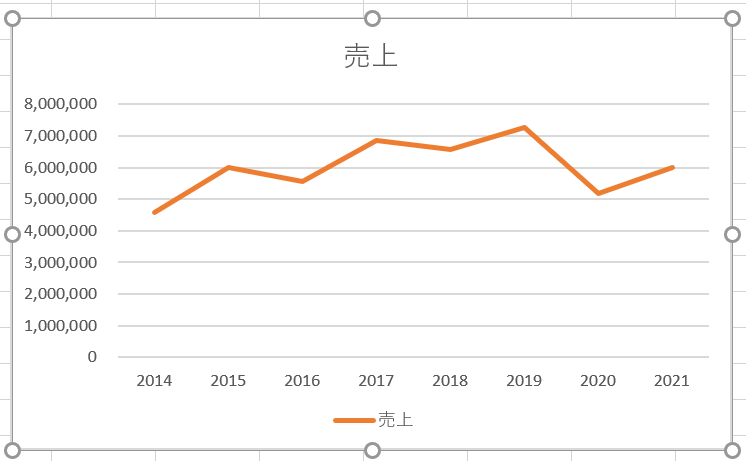
▲横軸が「年度」になった
以上で『エクセルでグラフの横軸が編集できないときの対処』は終了。
その他の関連記事と合わせて仕事や趣味に役立ててください。
関連記事・広告