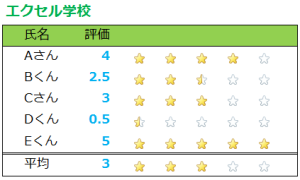スマホアプリの評価など「星マーク」をつかった 評価(レーティング)をよく目にします。
アレ、自分のエクセル上でもやってみたいと思いませんか?
たとえば、購入を検討している複数の商品比較を行う際など、通常の比較表のなかに「★★★☆☆」のように 星をつかった評価をプラスすることで見る人にとってわかりやすい資料になります。
そこで今回は『星を使って評価する』をテーマに、書式で対応する方法と関数を使って対応する方法を解説します。
「星二つ半ですっ」 をエクセルでやる
エクセルでも、下の図のようなスコアシートを作成することが可能です。
なんだかワクワクしますね。
では手順について説明します。
星をつかって評価する手順(条件付き書式)
サンプルとして、下のようなスコアシートを用意します。
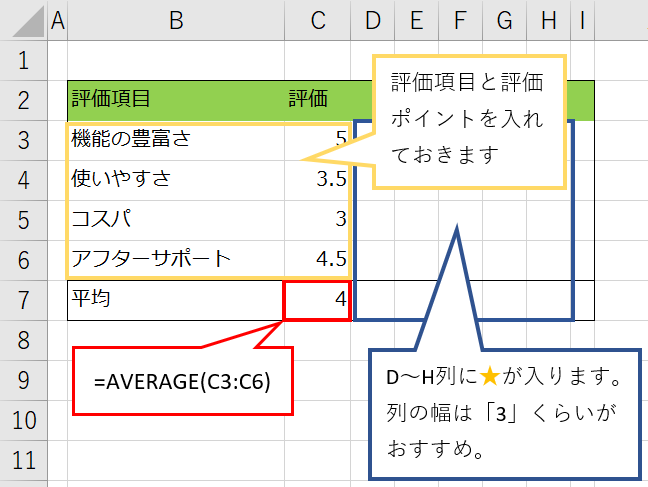
つぎに、図の青枠の部分に常にC列の「評価」の数字と同じ数字が表示されるように関数を入れます。
例)図のD3のセルには「=C3」が入り、F6のセルならば「=C6」が入ります。
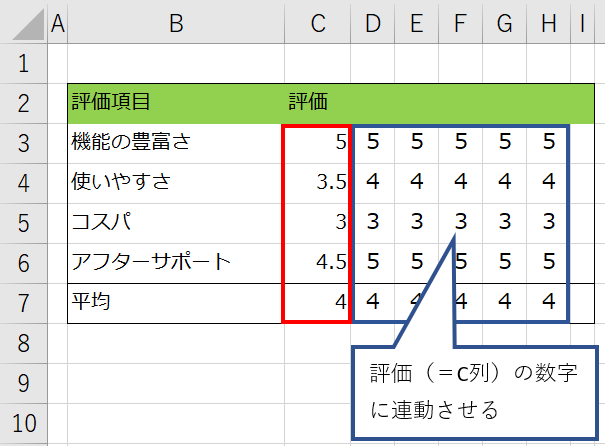
▲青枠のセルにはすべてC列の値が表示される
つぎに、青枠エリアの書式を「列ごとに」設定していきます。
D列(=D3からD7まで)のセルを選択し、メニューの「ホーム」タブの「条件付き書式」→「新しいルール」とすすみます。
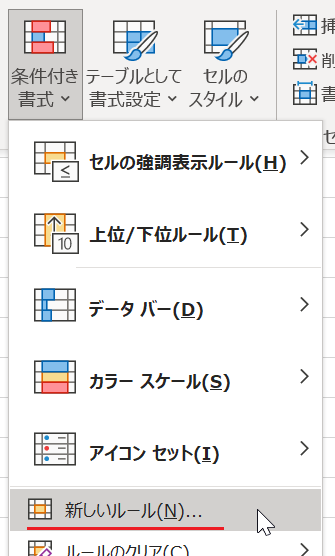
「新しい書式ルール」のダイアログボックスが表示されたら、「セルの値に基づいてすべてのセルを書式設定」を選択します。
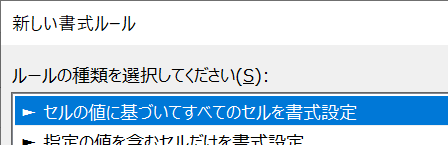
つづいて、その下にある各種条件を設定します。
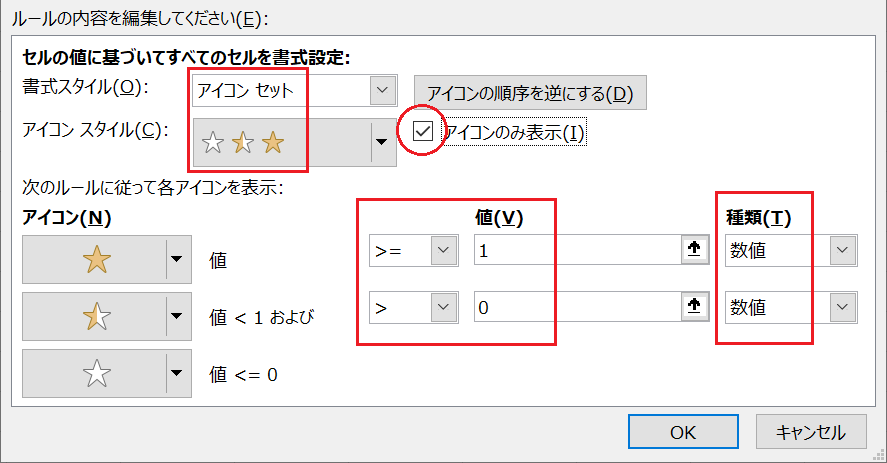
・書式スタイル → アイコンセット
・アイコンスタイル → 星(「アイコンのみ表示」のチェックを入れること!)
・種類 → 数値
・値は1以上の場合:>=1 星型
・1より小さく、かつゼロより大きい場合:>0 半分の星型
上記設定がすんだら「OK」をクリックします。
するとD列が評価の一つ目の星として表示されます。
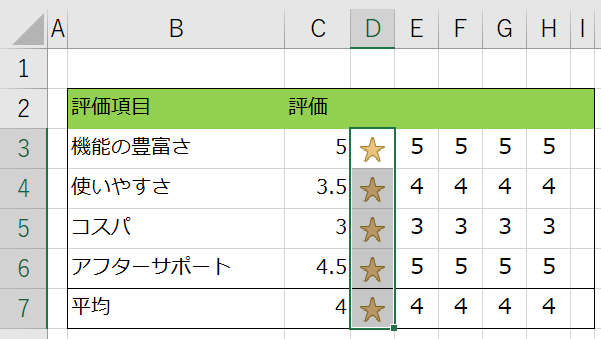
▲D列が星に変わった!
同じ要領でE列からH列まで「1列ずつ」設定します。
列ごとに設定が変わってくる部分は、「値」の設定の部分;
E列を設定する場合:
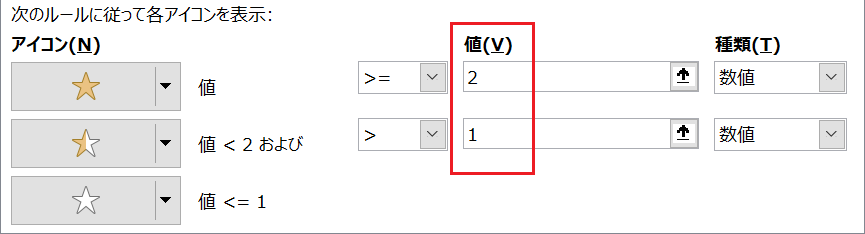
▲D列との違いは「値」が1ずつ上がっていること
列が右にいくほど値も1ずつ増やして設定します。
この設定をH列まで行っていくと・・・
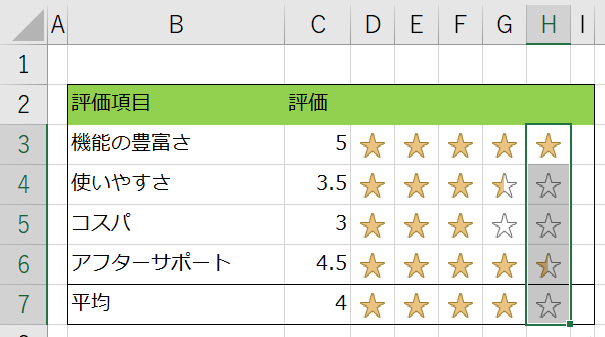
完成です!! うまくいきましたか?
星をつかって評価する手順(REPT関数)
さて、「半星」は使えないものの 関数をつかって星で評価をすることは可能です。
ベースとなるスコアシートを作成するのですが、条件付き書式を使う場合と列の構成が微妙に違います。
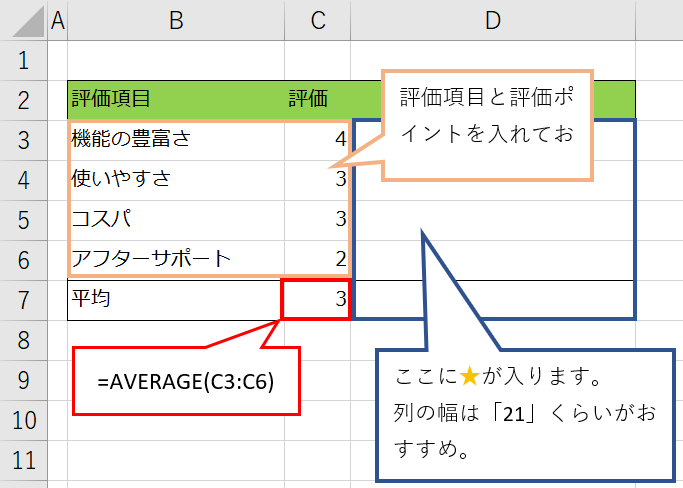
違いは星が入る部分。(=D列)
先ほどは星1つにつき1列(計5列)が使われていましたが、今度はD列1列だけです。
D列の各行には REPT関数 を使った以下の数式が入ります;
注1)C3の「3」の部分には各行の数字が入ります
注2)星と星の間隔をとるために、星マークの右側にスペースを入れています
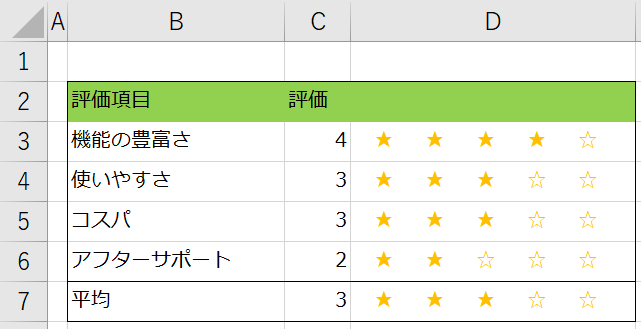
全ての行に数式をコピーしたら完成です!
ポイント 評価点の数だけ★星を表示するだけでなく、満点(5つ星)との差分を☆星で表現する部分! REPT関数を2度登場させることで表現を可能にしています。
アイディア次第でいろいろと加工ができるのでみなさんの仕事に生かしてみてはいかがでしょうか。
関連記事・広告