
外部のシステムからデータを出力したときなど、スペースが入らずに文字がずらりと繋がっている場合があります。
そんな時に、エクセルで文字と文字の間にスペースを入れる方法を知っていると便利です。
今回は2つのシーンを想定して、それぞれのシーンに合った 文字と文字の間にスペースを入れる方法を紹介します。
文字と文字の間にスペースを入れる
任意の文字数でスペースを入れる
最初の 文字と文字の間にスペースを入れるシーンは、スペースを入れる場所が「先頭から3文字のあと」のように、スペースを入れる場所が固定されている場合 です。
下のようなサンプルを用意しました。
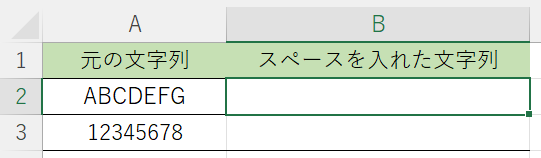
A列の文字列を基準として、B列にはA列の文字列の3文字目のあとにスペースを入れます。
セルB2に入る数式の一例は;
LEFT関数と MID関数を使ってみました。
LEFT関数で 左から3文字を抜き出して、&をつかってスペースを挿入し、そのあとには MID関数で A列の4文字目以降を抽出する方法です。
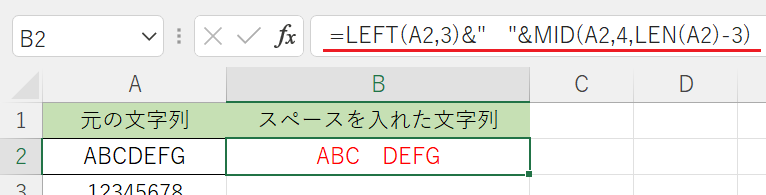
▲文字と文字の間にスペースが入った
数式の後半の MID関数の部分は、RIGHT関数をつかっても同じ効果が得られます。
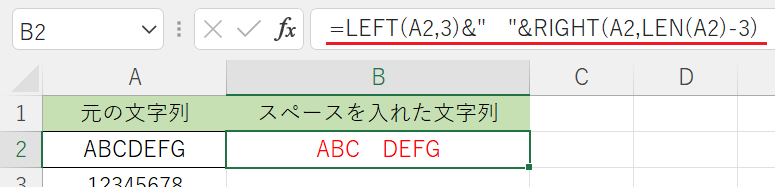
▲後半は RIGHT関数もつかえる
任意の文字の後(前)にスペースを入れる
つぎの 文字と文字の間にスペースを入れるシーンは、任意の文字の後(もしくは前)にスペースを入れる方法です。
下のサンプルで「様」のあとにスペースを入れます。
セルA2とA3では「様」の位置が違うのが特徴です。(A2:6文字目、A:7文字目)

▲「様」の位置が一定ではない
この場合「様」の位置(先頭から何文字目か)を特定するために FIND関数を使います。
セルB2に入る数式は;

▲「様」のあとにスペースが入った
FIND関数によって「様」の位置を把握できるため、数式を下の行にコピーしても正確に「様」のあとにスペースが入ります。

最初のケースで、数式の後半に RIGHT関数を使った方は以下のような数式でもOKです;

以上で『エクセルで文字と文字の間にスペースを入れる2つの方法』は終了。
その他の関連記事と合わせて仕事や趣味に役立ててください。
関連記事・広告